「WordPressのテーマを削除したいけど、どんな方法でやっていいかわからない」
「削除する際に気をつけるポイントを知りたい」
WordPressテーマの削除で困っていませんか?削除する場合、管理画面から削除する方法やテーマフォルダを削除する方法などがあります。
本記事では、WordPressのテーマが削除できない場合の原因と対策や削除するべき理由、削除する際に気をつけるポイントを解説します。WordPressのテーマ削除でお困りの方は、ぜひ参考にしてください。
WordPressのテーマを削除したいとお悩みのあなたは、最低金額8,000円〜・成果報酬制だから安心の「ワードプレスの119番」までお問い合わせください。
【ワードプレスの119番お問い合わせ窓口】
担当者直通電話番号:080-4323-3555
担当者直通メール:wordpress119@kamarudo.co.jp
WordPressテーマを削除する4つの方法

WordPressのテーマを削除する方法は以下の4つです。
WordPressのテーマを削除する方法
- WordPressの管理画面から削除する
- FTPで削除する
- WP-CLIで削除する
- サーバーの画面からテーマフォルダを削除する
テーマを削除する方法をいくつか把握しておくことで、1つの方法ができなくても対処がしやすくなります。それぞれ解説します
①:WordPressの管理画面から削除する
テーマを削除する最もシンプルな方法は、ダッシュボードから行う方法です。管理画面にアクセスする必要があります。手順は以下の通りです。
- WordPressのダッシュボードにログインし、「外観」から「テーマ」を選びます
- 表示されたなかから削除したいものを探して、クリックします
- テーマの詳細ページの下にある「削除」リンクをクリックします
- 確認のポップアップが出たら、「OK」を選択して削除します
上記の方法は、管理画面にアクセスできる場合におすすめです。
②:FTPで削除する
FTPを通じて削除する方法は、管理画面にログインできない時に役立ちます。どのテーマが現在使われているかがわかりにくいため、削除する前にバックアップを取ることが大切です。手順は以下のとおりです。
- FTPクライアントソフトを開き、WordPressが設置されているサーバーに接続する
- 'wp-content/themes'フォルダに移動し、削除したいテーマのフォルダを探す
- フォルダを右クリックし、「削除」を選択する
- 確認メッセージが表示されたら、「はい」や「OK」をクリックして削除を完了する
FTPによって、操作が異なる場合があるので、使用しているソフトウェアの指示に従いましょう。
③:WP-CLIで削除する
WP-CLIを使用した方法は、コマンドラインに慣れているユーザー向けです。間違ったファイルを削除するリスクがあるため、初心者にはあまりおすすめできません。手順は以下のとおりです。
- WP-CLIを使って、コマンドラインからアクセスする
- テーマを確認するために、$ wp theme listと入力する
- 削除したいテーマを決めたら、$ wp theme delete [テーマのフォルダー名]と入力して削除する
削除が成功すると、確認のメッセージが表示されます。WP-CLIは効率的ですが、誤操作の可能性があるため、作業を始める前には必ずバックアップを取りましょう。
④:サーバーの画面からテーマフォルダを削除する
WordPressのテーマをレンタルサーバーの管理画面、別名「ファイルマネージャー」から削除する方法は、次の手順で行います。
レンタルサーバーの管理画面にログイン
- ご利用のレンタルサーバーのログイン画面にアクセスします。例えば「Xサーバー」など。
- サーバーのファイル管理を開く:管理画面で、該当サーバーの「ファイル管理」をクリックし、サイトのファイルが保存されているページを開きます。
- テーマファイルのディレクトリへ移動:以下のパスに従って移動します:「ドメイン名」>「public_html」>「wp-content」>「themes」。
テーマフォルダの削除
- 削除したいテーマフォルダを選択し、「削除」をクリックします。
- 確認のアラートが表示されたら「OK」を押して削除を完了します。
この方法は、WordPressのファイル構成に詳しい方に適していますが、初心者にとってはリスクが伴います。誤って必要なファイルを削除しないよう注意し、作業前に必ずサイト全体のバックアップを取ってください。
レンタルサーバーの「ファイルマネージャー」から削除する方法は、ファイル構造に慣れている方向けです。初心者は誤って重要なファイルを削除するリスクがあるため、注意が必要です。作業前にはサイトのバックアップを取りましょう。手順は以下のとおりです。
- レンタルサーバーの管理画面にログインする
- 管理画面で「ファイル管理」をクリックし、サイトのファイルが保存されている場所を開く
- 「ドメイン名」>「public_html」>「wp-content」>「themes」と進み、ディレクトリに移動する
- 削除したいテーマのフォルダを見つけて選択し、「削除」をクリックする
- 確認のポップアップが表示されたら「OK」を押して削除を完了する
直接的で効果的な方法ですが、間違ったフォルダを削除しないように慎重に操作してください。
使っていないWordPressテーマを削除するべき3つの理由

使っていないWordPressテーマを削除するべき理由は以下の3つです。
WordPressテーマを削除するべき理由
- 安全性とセキュリティが脆弱になる可能性がある
- WordPressのパフォーマンスに影響する
- 更新が手間になる
削除するべき理由には、セキュリティ面や更新に手間がかかるなどの理由があります。きちんと理由を理解したうえで削除しましょう。
①:安全性とセキュリティが脆弱になる可能性がある
多くのWordPressへの攻撃は、古いバージョン自体や使用しているテーマ、プラグインに対して行われます。安全を保つためには、常に最新の状態に保つことが大切です。
特に、使っていないテーマは更新を忘れがちですが、古いテーマが攻撃の対象となり、セキュリティの弱点になることがあります。
そのため、使わないテーマは、セキュリティリスクを減らすために削除するのがおすすめです。
②:WordPressのパフォーマンスに影響する
使っていないテーマをそのままにしておくと、サイトの動作速度にも悪影響を及ぼすことがあります。未使用のテーマは、更新があるたびに通知を受け取り、バックエンドのリソースを消費します。
たとえば、20個もの未使用テーマがあれば、リソースの消費量が多く、サイトの読み込み時間が遅くなる可能性があるでしょう。
サイトの動作をスムーズに保つためには、不要なテーマは削除し、リソースを有効活用することが大切です。
③:更新が手間になる
テーマやプラグイン、本体をこまめに更新することは、サイトのセキュリティを維持するうえでとても重要です。テーマは更新が頻繁に行われるため、使っていないテーマをそのままにしておくと、セキュリティ上のリスクとなります。
未使用のテーマは更新するのも手間ですし、更新通知が多くなると煩わしいです。そのため、使わないテーマは削除するのがおすすめです。
これにより、更新作業の手間を省け、サイトの管理もよりスムーズになります。
WordPressテーマを削除する際に気をつける3つのポイント
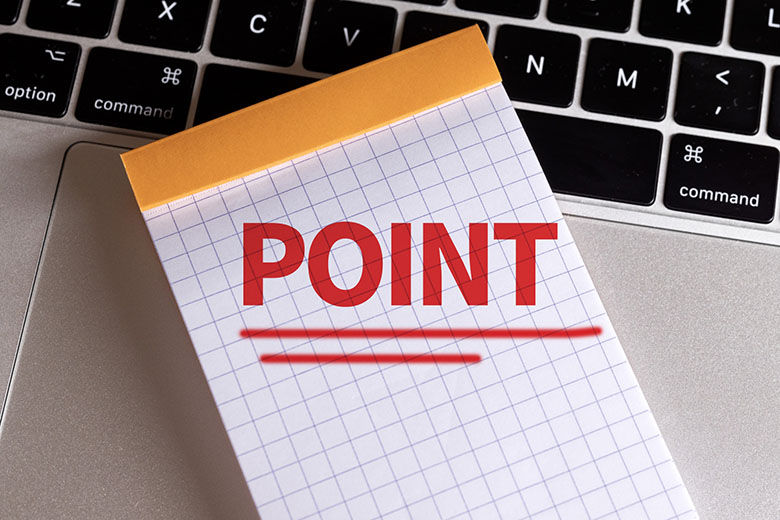
WordPressのテーマを削除する際に気をつけるポイントは以下の3つです。
削除する際に気をつけるべきポイント
- 親テーマを削除しない
- バックアップを必ず取る
- テスト用の使うテーマを残しておく
気をつけるべきポイントを理解しておくことで、余計な失敗を避けられ、対処法まで把握できます。それぞれ解説します。
①:親テーマを消さない
WordPressでは、「親テーマ」と「子テーマ」という2種類があります。親テーマは一般的なテーマで、それ自体で1つの完全なデザインと機能を持っています。
子テーマは親テーマに基づいて作られ、特定の部分をカスタマイズして使うためのテーマです。子テーマを使うメリットは、親テーマの基本構造を保持しながら、自分のニーズに合わせてデザインや機能を変更できることです。
しかし、子テーマは親テーマがないと機能しないため、テーマを管理する際は誤って親テーマを削除しないよう注意が必要です。
②:バックアップを必ず取る
テーマを削除する際は、特に過去に使用していたテーマは、将来的な利用の可能性を考慮してバックアップを取るのがおすすめです。バックアップは、手動での保存や専用プラグインを使用する方法などを利用することで行えます。
適切に使用することで、テーマの安全な削除や必要に応じた復元が可能です。そのため、Webサイトの運用をより柔軟に行えるでしょう。
③:テスト用に使うテーマを残しておく
将来的に使用する可能性があるテーマは、削除せずに残しておいても問題ありません。たとえば、特定の用途で使用する予定がある場合、テーマを保持するのが良いでしょう。
しかし、セキュリティを保つためには、保持しているテーマの更新を怠らないことが重要です。
また、複数人でサイトを管理している場合、メンバーがテーマを使用している可能性もあるため、チーム内での確認が必要です。
間違えてWordPressテーマを削除した際の対処法

誤って必要なテーマを削除した場合は、バックアップからテーマを復元することが安心な方法です。もし、バックアッププラグインを利用しているなら、バックアップからすぐに元の状態に戻せます。
バックアップがない場合は、削除したテーマを再度インストールして復元することが可能です。
しかし、以前のテーマ設定やカスタマイズした内容は失われるため、再設定が必要になります。そのため、定期的にバックアップを取ることが重要です。
バックアップがあれば、誤ってテーマを削除した場合でも簡単に対処でき、安心して使用できます。
WordPressテーマを削除した後に確認するべきこと

テーマを削除したあとは、システムに残った不要なファイルや設定を整理することが重要です。テーマを削除しても、関連するウィジェットが残っていることがあります。
整理するには、管理画面から「外観」に進み、「ウィジェット」セクションをチェックします。特に「使用停止中のウィジェット」セクションに注目し、古いテーマから残っているウィジェットがないか確認しましょう。
不要なウィジェットがあれば、「使用停止中のウィジェットをクリア」をクリックして削除します。システムを整理することで、サイトがスムーズに動作し、整理された状態を維持できます。
テーマを削除したあとは、メンテナンスを定期的に行うのがおすすめです。
WordPressのテーマに関連した削除すべき4つのコンテンツ
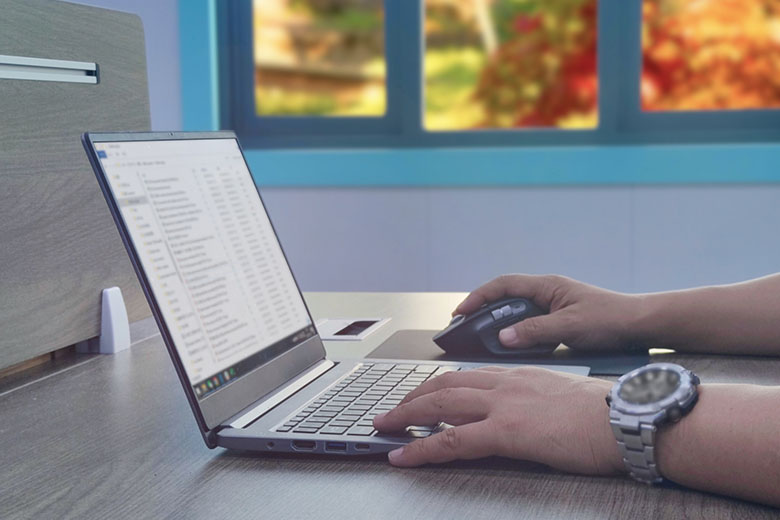
WordPressのテーマに関連した削除するべきコンテンツは以下の4つです。
削除するべきコンテンツ
- メニュー
- ウィジェット
- 画像
- ダミーコンテンツ
どのコンテンツを削除するべきなのか理解することで、間違えて必要なものを削除することがなくなります。それぞれ削除するべきコンテンツを解説します。
①:メニュー
WordPressのテーマは通常、少なくとも1つのメニューを表示する場所があります。多くの場合、メニューはサイトのヘッダーかそのすぐ下に配置されますが、フッターやサイドバーに設置できるテーマもあります。新しいテーマに変更しても、以前のテーマで作成したメニューは引き続き利用可能です。
しかし、どこに表示するかの設定は新たに行う必要があります。新しいテーマでメニューの表示場所が限られている場合、ウィジェットを使って、好きな場所にメニューを設置できます。異なるテーマを使ってもメニューを柔軟に配置できます。
②:ウィジェット
ウィジェットは、エリアに配置されているときのみ表示されます。テーマで不要になったウィジェットは、画面の「使用停止中のウィジェット」欄に移動します。
新しいテーマのエリアにドラッグして再利用するか、使わない場合は削除可能です。ウィジェットは個別に削除できますが、「使用停止中のウィジェットをクリア」ボタンを使うと、一括で削除できます。これにより、テーマ変更時の管理が簡単になります。
③:画像
テーマによって、画像の使い方や設定は異なります。たとえば、一部のテーマではアイキャッチ画像を頻繁に使い、ほかのテーマでは大きな画像サイズを好むことがあります。また、スライダーやカルーセル用に特別な画像サイズを使うこともあります。
テーマを変更したあとは、画像の整理が重要です。新しいテーマに合わせて画像サイズを調整することや使っていない画像を削除することが含まれます。
画像サイズの調整には「Regenerate Thumbnails」のようなプラグインが便利です。プラグインを活用することで、新しいテーマに適した画像サイズを確保し、サイトを整理して効率的に運用できます。
④:ダミーコンテンツ
テストで使用したダミーコンテンツは、テーマ削除時に管理画面から整理するのがおすすめです。テスト記事やページの削除が含まれますが、新しいテーマで引き続き使用する場合は残しておくことも可能です。
また、古いテーマのカスタム投稿タイプが新しいテーマで使えない場合は、整理が必要です。適切な整理を行うことで、サイトをスムーズに新しいテーマに移行し、整理された状態を保てます。
WordPressテーマを削除できない原因と対策

WordPressテーマを削除できない原因と対策法を主に以下の2つです。
テーマを削除できない原因
- 削除後も画面が変わらない
- 削除ボタンがない
それぞれ解説します。
①:削除後も画面が変わらない
テーマを変更しても画面が更新されないときは、ブラウザのキャッシュが原因の場合があります。問題を解決するためには、ブラウザのキャッシュをクリアしましょう。
たとえば、Google Chromeでは「chrome://history/」をURLバーに入力します。入力後「閲覧履歴データの削除」を選んでキャッシュを削除します。キャッシュを削除しても問題が解決しない場合は、インストールされているキャッシュプラグインが原因の可能性があります。プラグインのキャッシュも削除してください。
これにより、新しいテーマの変更がきちんと画面に反映されるようになります。キャッシュの削除方法はブラウザやプラグインによって異なるので、それぞれの指示に従って操作しましょう。
②:削除ボタンがない
親テーマを使用している場合、テーマの「テーマの詳細」画面には削除ボタンが表示されません。また、テーマの管理画面は外見が似ているため混同しやすいですが、「テーマの新規追加」画面からはテーマを削除できません。
テーマを削除したいときは、テーマを使用していない状態にし、ほかのテーマの「テーマの詳細」画面から削除の操作を行います。プロセスを通じて、親テーマを正しく削除できます。
まとめ:WordPressテーマを削除できない場合はカマルドに相談をしましょう

本記事では、WordPressのテーマが削除できない場合の原因と対策やテーマを削除するべき理由、削除する際に気をつけるポイントを解説しました。WordPressテーマを削除する方法には、WordPressの管理画面から削除する方法やFTPを利用した方法などがあります。
テーマをそのまま残しておくと、安全性とセキュリティが脆弱になったり、更新が手間になったりする可能性が高いです。自分でテーマを削除できない場合、専門家の手を借りることも1つの方法です。専門家に依頼することで、時間をかけずに問題を解決できるでしょう。
WordPressのテーマを削除したいとお悩みのあなたは、最低金額8,000円〜・成果報酬制だから安心の「ワードプレスの119番」までお問い合わせください。
【ワードプレスの119番お問い合わせ窓口】
担当者直通電話番号:080-4323-3555
担当者直通メール:wordpress119@kamarudo.co.jp
ワードプレスのテーマの削除はカマルドで解決できます

ワードプレスのテーマの削除は、カマルドの「ワードプレスの119番」で解決できます。カマルドには、ワードプレスに精通したエンジニアが多数在籍しており、これまでのトラブル解決率は96%です。年間160件の修復依頼を承っています。
依頼費用は完全成果報酬制で、調査費用は一切かかりません。対応スピードも早く、最短即日対応が可能です。一刻も早く修正したい不具合があるときは、ぜひカマルドへご連絡ください。
ワードプレスの119番を利用する流れ

ワードプレスの119番を利用する流れは以下の通りです。
- 専用お問い合わせフォームから状況を詳しく伝える
- Webサイトの調査を行う
- お見積もりを行う
- ワードプレス修復を依頼する
- 作業終了後、カマルドとお客様で問題がないかを確認する
- 料金のお支払い
お問い合わせフォームから状況を伝える際は、対応が必要な具体的な症状やレイアウトなどの詳細な情報をご提示ください。
ホームページやブログの調査時には、一切費用はかかりません。また、サーバー移転やカスタマイズなども問い合わせ可能です。
お見積もり金額を提示するタイミングで、修復にかかるおよその時間もお伝えいたします。予定よりも時間がかかるケースはありますが、料金については見積もり後に変わることはありません。
ワードプレスの119番の料金

ワードプレスの119番の料金は以下の通りです。
| トラブル | 料金 |
| 管理画面にログインできない | 30,000円~ |
| サイトが真っ白になってしまった | 20,000円~ |
| サイトの上部に意味不明な英文が表示されている | 20,000円~ |
| 海外サイトにリダイレクトされる | 40,000円~ |
| サイトの改ざん | 40,000円~ |
| マルウェア除去 | 40,000円~ |
| 覚えのない記事が投稿されている | 30,000円~ |
| レイアウトの変更、崩れの修正 | 8,000円~ |
| MySQLデータベース消去・改ざんを復元 | 40,000円~、要見積、復元の難易度によって大幅に異なります。 |
| 定期データバックアップ | 30,000円~ |
| ワードプレスのセキュリティ対策 | 30,000円~ |
| ワードプレスサイトの復旧・復元 | 40,000円~ |
| ワードプレスのインストール | 13,000円~ |
| アナリティクス導入 | 7,000円~ |
| 国内テーマの設定 | 13,000円~ |
| 海外テーマの設定 | 30,000円~ |
| ワードプレスのサーバー移行(引っ越し) | 40,000円~ |
| ワードプレスサイトやプラグインのアップデート | 13,000円~ |
| サイトの自動バックアップの導入 | 8,000円~ |
| アクセス解析の導入 | 8,000円~ |
| テーマ(テンプレート)のカスタマイズ | 55,000円~ |
| サイトのhttps化(ssl導入) | 13,000円~ |
| 既存サイトをワードプレス化 | 90,000円~ |
| お問い合わせ等のフォームの導入 | 17,000円~ |
| バックアップデータからのサイトの復元 | 30,000円~ |
万が一修復できなかった場合、料金は一切かかりません。一週間以内に同様の症状が発生した場合も、無料で修復を承ります。
今すぐワードプレスの修復が必要な場合は「ワードプレスの119番」、080-4323-3555(担当者直通)までお問い合わせください。
担当者直通メール:wordpress119@kamarudo.co.jp
ワードプレスの修復はカマルドにお任せください

ワードプレスを利用していると、さまざまなトラブルが起こり得ます。特に法人の場合、サイトの停止は売り上げ機会の損失につながる重大な問題です。
カマルドには、ワードプレスに精通したエンジニアが多数在籍おり、トラブルを解決に導きます。カマルドなら最短で即日対応が可能です。ワードプレスのお困りごとがありましたら、カマルドにお任せください。
今すぐワードプレスの修復が必要な場合は「ワードプレスの119番」、080-4323-3555(担当者直通)までお問い合わせください。
担当者直通メール:wordpress119@kamarudo.co.jp
