「WordPressで目次を入れたいのに、なぜか表示されない…」
「原因や対処法が知りたい!」
WordPressで目次を自動挿入するために便利なプラグイン「Table of Contents Plus」。初心者でも簡単に目次が作成できますが、設定のミスやテーマとの干渉で表示されず困る方も多いです。
そこで、Table of Contents Plusで目次が表示されない原因と対策を詳しく解説します。最後まで読めば目次が表示できるようになり、よりユーザーが使いやすいサイトを構築できるでしょう。
WordPressで目次が表示されないとお悩みのあなたは、ご相談無料!最低金額8,000円〜・成果報酬制だから安心の「ワードプレスの119番」までお問い合わせください。
【ワードプレスの119番お問い合わせ窓口】
担当者直通電話番号:080-4323-3555
担当者直通メール:wordpress119@kamarudo.co.jp
Table of Contents Plusで目次が表示されない5つの原因と対策

Table of Contents Plusを導入したのに、目次が表示されなくて困るケースはよくあります。本章では、特に多い5つの原因とその具体的な対策を詳しく解説します。順に確かめ、該当する原因がないか見ていきましょう。
目次が表示されない原因と対策
- プラグインが有効化されていない
- 見出しの数が設定より少ない
- 見出しレベルの設定に問題がある
- コンテンツタイプの挿入設定ができていない
- 目次の表示設定がサイドバーのみになっている
基本的な設定ミスから見落としがちな項目まで、一つずつ確認していきましょう。わかりやすく解説します。
原因①:プラグインが有効化されていない
Table of Contents Plusが有効化されていない場合、目次は表示されません。基本的な設定ミスですが、初心者にはありがちな問題です。プラグインは有効化されて初めて動作するため、WordPressの管理画面で状態を確認しましょう。
プラグイン一覧にアクセスし、Table of Contents Plusが「無効化」と表示されている場合、それは既に有効化されている状態です。
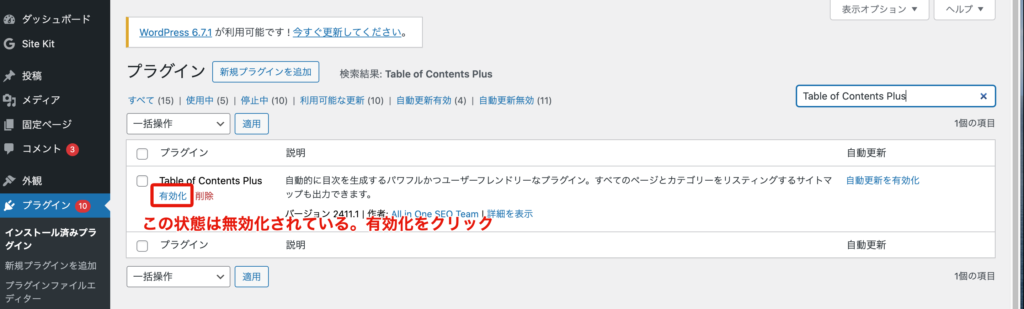
しかし「有効化」というボタンが見えている場合は、プラグインが動作していないことを意味します。その場合はボタンをクリックして有効化しましょう。また、設定後はブラウザでページをリロードして変化を確認してください。
原因②:見出しの数が設定より少ない
Table of Contents Plusでは、目次を生成するための表示条件として、見出し数が設定されています。見出しがこの基準に達していない場合、目次は自動的に非表示になります。表示条件の見出し数はご自身で設定できるため、確認してみましょう。
Table of Contents Plusの設定画面で、「基本設定」タブを開いてください。表示条件の「◯◯つ以上見出しがあるとき」で、任意の値を選択しましょう。
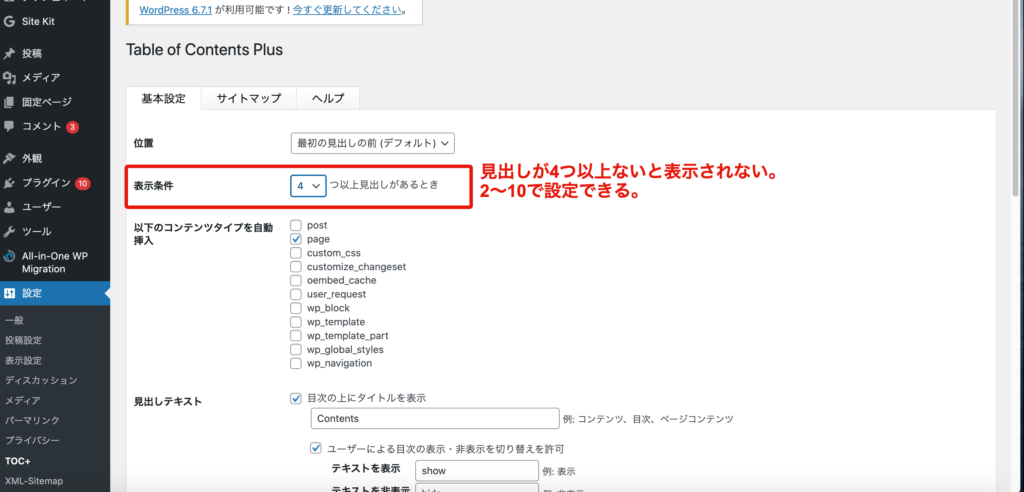
記事の内容が短すぎる場合、目次があることで余計読みにくくなってしまうケースも。必要に応じて、いくつの見出し以上で目次を表示させるのかを決めてください。
原因③:見出しレベルの設定に問題がある
目次が表示されない理由として、見出しレベルの設定が影響している場合もあります。Table of Contents Plusでは、表示させる見出しのレベルも任意で設定可能です。h2~h4タグの見出しを基に目次を生成、と設定していた場合、これ以外の見出しレベル(h5やh6)は表示されません。
プラグインの設定画面で、「上級者向け」とある画面を開いてください。「見出しレベル」の項目で、目次に表示させる見出しレベルを選択しましょう。
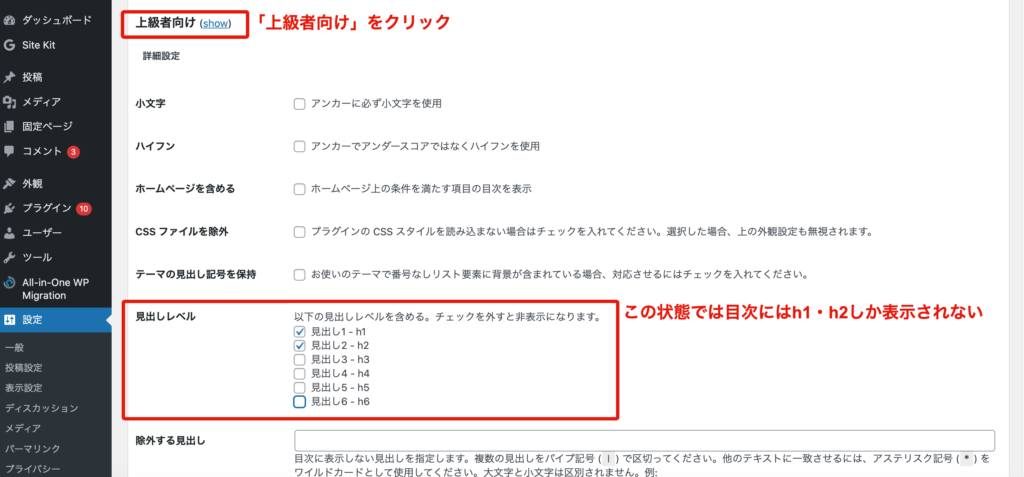
チェックが一つも入っていない場合は、目次は生成されません。アップデートで設定が変わることもあるので、不具合が生じたときは確認してみましょう。
原因④:コンテンツタイプの挿入設定ができていない
Table of Contents Plusは、目次を表示するコンテンツタイプ(投稿、固定ページなど)を選択する設定があります。この設定が間違っているの場合、目次は記事内に表示されません。特にカスタム投稿タイプを使っている場合は、こちらの設定で解消するかもしれません。
投稿に目次を表示させたい場合は「post」にチェックが入る必要があります。
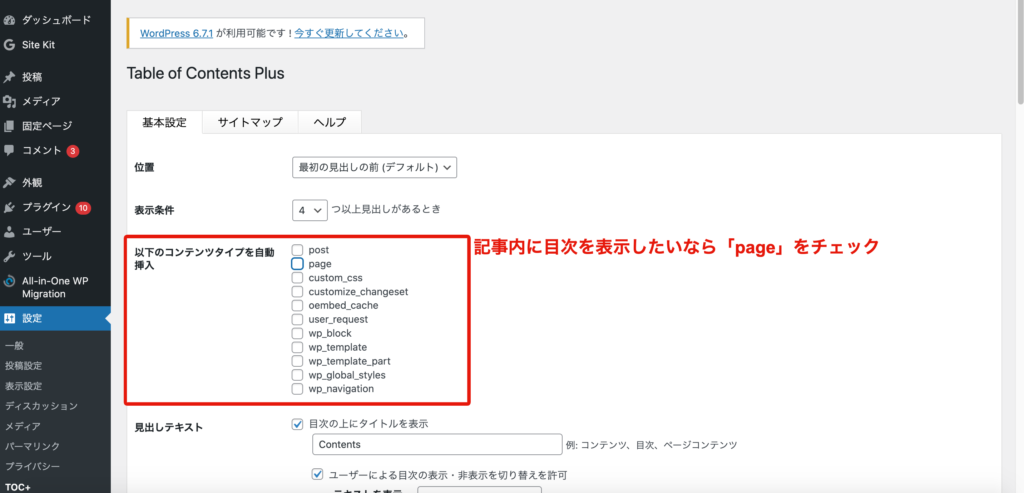
固定ページは「page」です。カスタム投稿の場合は、Table of Contents Plusにコンテンツタイプを追加し、設定しましょう。変更内容を保存したあとは、記事を再度確認してください。
原因⑤:目次の表示設定がサイドバーのみになっている
目次の表示設定が「サイドバーのみに限定」されている場合も、記事本文には目次が表示されません。この設定は「外観」>「ウィジェット」から確認できます。
目次を記事内に表示したい場合は、Table of Contents Plusの設定で「目次をサイドバーのみに表示」のチェックボックスを外してください。サイドバーに目次が不要の場合は、ウィジェットの項目から削除しても問題ありません。
コンテンツ内には目次が表示されないが、サイドバーには表示されているときは、こちらの設定を確認しましょう。
Table of Contents Plus以外で目次が表示されない原因と対策

原因はプラグイン以外の設定やテーマに関連している可能性もあります。特に、見出しの設定やテーマ機能の競合がよくあるトラブルの要因です。本章では、プラグインの設定以外の原因とその対処法を詳しく見ていきます。
目次が表示されない原因と対策
- 見出しが設定されていない
- テーマにCocoonを使用している
無料で使えてメジャーなテーマであるCocoonが影響している可能性もあります。それぞれ詳しく解説します。
原因①:見出しが設定されていない
記事内で見出しタグが全く使用されていない場合、目次は表示されません。Table of Contents Plusは見出しタグ(h2、h3など)を基に目次を生成するため、見出しがない場合は動作しないのです。
たとえば、見出しを装飾的な太字や別のタグで代用している場合は、目次が作られません。記事内で適切な見出しタグを使用し、階層を意識して構成しましょう。
見出しタグが適切に設定されているか確認するには、WordPressのコードエディターも活用できます。見出しの正しい設定は、目次の表示問題だけでなく、SEO対策としても効果的です。
原因②:テーマにCocoonを使用している
WordPressテーマにCocoonを使用している場合、Table of Contents Plusの目次が表示されないことがあります。Cocoonには目次生成機能があるため、テーマとプラグインが干渉している可能性があります。
Table of Contents Plusの目次を使いたい場合は、Cocoon設定内の「目次」項目で、目次を無効化しましょう。一方、Cocoonの目次機能を使いたい場合は、Table of Contents Plusを無効化してください。
テーマとプラグインの機能が競合しないよう調整することで、目次が正常に表示されるようになるでしょう。
対策を試しても目次が表示されない際の4つの対処法

目次が表示されない問題は、これまで紹介した原因を特定しても、解決しない場合もあります。さらに具体的な対処法を試してみましょう。ここでは、代表的な4つの対処法を順にご紹介します。
目次が表示されない際の対処法
- WordPressのバージョンを最新にする
- Table of Contents Plusを再インストールする
- 他のプラグインを無効化してみる
- [toc]を入力して目次を表示する
これらの対処法を一つずつ試すことで、多くの目次表示のトラブルは解決できます。意外とシンプルな方法で表示されるようになるかもしれません。それぞれ具体的に説明します。
対処法①:WordPressのバージョンを最新にする
WordPressのバージョンが古いと、Table of Contents Plusなどのプラグインが正常に動作しない場合があります。プラグインは最新のWordPressに合わせてアップデートされるため、古いバージョンを使用していると互換性の問題が発生するのです。
解決するためには、WordPressを最新バージョンに更新してください。更新作業は、管理画面のダッシュボードから「更新」セクションにアクセスするだけです。更新前には、万が一のエラーに備えて、データのバックアップを取ることをおすすめします。
対処法②:Table of Contents Plusを再インストールする
Table of Contents Plusが正常に動作しない場合、プラグイン自体に問題がある可能性もあります。その場合、プラグインを一度アンインストールし、再インストールすることで問題が解決するかもしれません。
まず、管理画面の「プラグイン」からTable of Contents Plusを無効化して削除します。その後、プラグインを再インストール&有効化してください。
再インストール時には、設定が初期化される可能性があるため、事前に設定内容をメモしておくとスムーズです。シンプルな方法ですが、不具合が治らないときは試してみてください。
対処法③:他のプラグインを無効化してみる
他のプラグインがTable of Contents Plusと干渉している場合、目次が表示されないことがあります。干渉相手を見つけるために、一時的に他のプラグインを無効化してみましょう。
WordPress管理画面の「プラグイン」セクションから、一つずつ無効化して目次が表示されるかを確認します。目次や表示に関連する機能を持つプラグインが原因である可能性が高いです。
競合するプラグインが特定された場合、そのプラグインを削除するか、代替のプラグインを利用することを検討してください。
対処法④:[toc]を入力して目次を表示する
目次が自動で表示されない場合は、ショートコードを使って手動で挿入する方法があります。Table of Contents Plusでは、記事内の任意の位置に[toc]と入力するだけで目次を表示できます。
カスタム投稿タイプで目次が表示されないや、特定の記事だけに目次を挿入したい場合にも有効です。ショートコードは、記事の冒頭や見出しの直前など、読者が目次を見やすい位置に挿入するのがおすすめです。目次の自動挿入機能がうまく機能しない場合には、ショートコードを活用しましょう。
Table of Contents Plusで目次を表示する5つのメリット

Table of Contents Plusを使って目次を表示することには、サイト運営において多くのメリットがあります。ここでは、目次を表示する具体的な5つのメリットをご紹介します。メリットを理解した上で、目次を設定しましょう。
目次を表示するメリット
- ユーザビリティが向上する
- ユーザーの早期離脱を防げる
- 検索結果に表示される可能性がある
- 検索エンジンがコンテンツを理解しやすくなる
- よく読まれている見出しを把握できる
ユーザビリティの向上や検索エンジンでの評価アップなど、サイト運営においてメリットばかり。それぞれの内容を詳しく解説します。
メリット①:ユーザビリティが向上する
目次を表示することで、ユーザビリティが大幅に向上します。目次は記事全体の構成を一目で確認できる機能なので、ユーザーは求める情報がどこに書いてあるのかを事前に把握できます。
また、特定の場所に瞬時にアクセスできるため、スムーズにたどり着けるようになるメリットもあります。特に長い記事では、「特定の見出しを探すためにページをスクロールし続ける」という手間が省け、訪問者はより効率的に読み進められるでしょう。ユーザーが使いやすい動線を確保することで、SEO対策にも繋がります。
メリット②:ユーザーの早期離脱を防げる
目次を設置することで、ユーザーが記事のどこに何が書かれているかを一目で把握できます。読みたい情報をすぐに見つけられるため、ページを途中で離れるリスクは大幅に減少するでしょう。
目次がない場合は、スクロールを繰り返して目的の情報を探す必要があります。ユーザーにとって「必要な情報が見つからない=読む価値がない」ということです。目次があれば興味のある部分に直接飛べるため、満足度が高まり、結果として滞在時間が長くなるでしょう。
また、目次を利用して記事全体の内容を確認することで、他の項目にも興味を持ってくれるかもしれません。ユーザーを引き止めるためにも、目次を設置しましょう。
メリット③:検索結果に表示される可能性がある
目次を設置することで、Google検索結果のスニペットに、ページ内リンクが表示される可能性もあります。ユーザーは検索結果の時点で記事の内容を具体的に把握できるため、クリック率は大幅に向上するでしょう。
検索結果に表示させるためには、目次と見出しを、適切なHTMLタグでマークアップする必要があります。hタグやaタグ(アンカータグ)は適切に使いましょう。
検索結果に目次が表示されるようになれば、SEOの観点からも効果的です。検索結果の上位に表示される可能性も高まります。
メリット④:検索エンジンがコンテンツを理解しやすくなる
目次は、検索エンジンが記事全体の構造を把握するためにも有効です。検索エンジンではクローラーが巡回し、記事の内容をチェックしています。
目次があることでクローラーが回りやすくなり、スムーズに記事内容を理解してくれることに繋がります。そのため、目次や見出しは、ユーザーが求めている情報が整理されていことが大切です。
うまく設定できていれば、関連するキーワードでの検索順位も向上できるでしょう。見出しを階層的に整理することも重要です。目次はSEO効果を高めるための強力なツールと言えます。
メリット⑤:よく読まれている見出しを把握できる
目次を活用すれば、ユーザーがどの見出しを選んで読んでいるのかを把握できます。ヒートマップというツールを使えば、ユーザーがどこをクリックしたのかを視覚的に確認可能です。多くクリックされている見出しはユーザーが求めている内容ということです。
一方、あまり読まれていない見出しは、削除やリライトの対象にしても良いでしょう。ヒートマップの結果により、ユーザーが求めているテーマや内容を分析し、次回の記事作成に役立てることができます。記事制作の方針にも役立つので、ぜひ活用してください。
Table of Contents Plusで役立つ2つのショートコード

Table of Contents Plusではショートコードが使え、目次の表示場所や非表示設定を簡単に調整できます。自動挿入では対応できない場合や特定の記事だけ設定を変えたいときに便利です。ここでは、特に役立つ2つのショートコードを詳しくご紹介します。
役立つショートコード
- 目次を好きな箇所に移動したい場合
- 目次を非表示にしたい場合
状況に応じてこれらのショートコードを活用してみてください。各ショートコードの機能を詳しくご説明します。
パターン①:目次を好きな箇所に移動したい場合
Table of Contents Plusでは、目次の表示位置を自由にカスタマイズできます。自動挿入ではなく、任意の場所に目次を表示したい場合は、ショートコードを使用します。
記事内で決めた位置に「[toc]」と入力することで、その場所に目次を表示できます。たとえば、記事の冒頭ではなく中盤や最後に目次を配置したい場合、このショートコードが便利です。
ショートコードで目次を入れた場合、基本設定の位置に自動挿入はされません。目次が重複して入る心配はないので安心してください。設定次第で柔軟に対応できる点が、Table of Contents Plusの魅力の一つです。
パターン②:目次を非表示にしたい場合
一部の記事で目次を表示させたくない場合、非表示の設定も簡単です。非表示にさせたいときに使うのは、「[no_toc]」というショートコードです。
このコードを該当記事内に記入すると、その記事では目次が表示されなくなります。たとえば、お知らせなど短い記事や内容的に目次が不要な場合、非表示ショートコードが役立つでしょう。
ショートコードを挿入する箇所はどこでも構いません。目次が非表示になっているとわかりやすいように、通常目次が入る場所に入れておくと良いでしょう。プラグインの設定を変える必要もなく、柔軟に非表示設定ができます。
まとめ:目次を表示させてサイトの品質を上げよう

目次は、ユーザーが記事全体を把握しやすくなるだけでなく、SEOの観点からも非常に重要な役割です。本記事では、Table of Contents Plusで目次が表示されない原因とその解決方法、さらに目次を活用するメリットについて詳しく解説しました。
目次を正しく設定することでサイトの使いやすさはアップし、検索エンジンからの評価も向上させることができるでしょう。対処法を試しても解決できない場合は、プロを頼るのも手です。まずはワードプレスの119に無料相談してみましょう。
WordPressの目次が表示されないとお悩みのあなたは、ご相談無料!最低金額8,000円〜・成果報酬制だから安心の「ワードプレスの119番」までお問い合わせください。
【ワードプレスの119番お問い合わせ窓口】
担当者直通電話番号:080-4323-3555
担当者直通メール:wordpress119@kamarudo.co.jp
ワードプレスで目次を表示したいならカマルドで解決できます

ワードプレスで目次が表示されないとお悩みなら、カマルドの「ワードプレスの119番」で解決できます。カマルドには、ワードプレスに精通したエンジニアが多数在籍しており、これまでのトラブル解決率は96%です。年間160件の修復依頼を承っています。
依頼費用は完全成果報酬制で、調査費用は一切かかりません。対応スピードも早く、最短即日対応が可能です。一刻も早く修正したい不具合があるときは、ぜひカマルドへご連絡ください。
ワードプレスの119番を利用する流れ

ワードプレスの119番を利用する流れは以下の通りです。
- 専用お問い合わせフォームから状況を詳しく伝える
- Webサイトの調査を行う
- お見積もりを行う
- ワードプレス修復を依頼する
- 作業終了後、カマルドとお客様で問題がないかを確認する
- 料金のお支払い
お問い合わせフォームから状況を伝える際は、対応が必要な具体的な症状やレイアウトなどの詳細な情報をご提示ください。
ホームページやブログの調査時には、一切費用はかかりません。また、サーバー移転やカスタマイズなども問い合わせ可能です。
お見積もり金額を提示するタイミングで、修復にかかるおよその時間もお伝えいたします。予定よりも時間がかかるケースはありますが、料金については見積もり後に変わることはありません。
ワードプレスの119番の料金

ワードプレスの119番の料金は以下の通りです。
| トラブル | 料金 |
| 管理画面にログインできない | 30,000円~ |
| サイトが真っ白になってしまった | 20,000円~ |
| サイトの上部に意味不明な英文が表示されている | 20,000円~ |
| 海外サイトにリダイレクトされる | 40,000円~ |
| サイトの改ざん | 40,000円~ |
| マルウェア除去 | 40,000円~ |
| 覚えのない記事が投稿されている | 30,000円~ |
| レイアウトの変更、崩れの修正 | 8,000円~ |
| MySQLデータベース消去・改ざんを復元 | 40,000円~、要見積、復元の難易度によって大幅に異なります。 |
| 定期データバックアップ | 30,000円~ |
| ワードプレスのセキュリティ対策 | 30,000円~ |
| ワードプレスサイトの復旧・復元 | 40,000円~ |
| ワードプレスのインストール | 13,000円~ |
| アナリティクス導入 | 7,000円~ |
| 国内テーマの設定 | 13,000円~ |
| 海外テーマの設定 | 30,000円~ |
| ワードプレスのサーバー移行(引っ越し) | 40,000円~ |
| ワードプレスサイトやプラグインのアップデート | 13,000円~ |
| サイトの自動バックアップの導入 | 8,000円~ |
| アクセス解析の導入 | 8,000円~ |
| テーマ(テンプレート)のカスタマイズ | 55,000円~ |
| サイトのhttps化(ssl導入) | 13,000円~ |
| 既存サイトをワードプレス化 | 90,000円~ |
| お問い合わせ等のフォームの導入 | 17,000円~ |
| バックアップデータからのサイトの復元 | 30,000円~ |
万が一修復できなかった場合、料金は一切かかりません。一週間以内に同様の症状が発生した場合も、無料で修復を承ります。
今すぐワードプレスの修復が必要な場合は「ワードプレスの119番」、080-4323-3555(担当者直通)までお問い合わせください。
担当者直通メール:wordpress119@kamarudo.co.jp
ワードプレスの修復はカマルドにお任せください

ワードプレスを利用していると、さまざまなトラブルが起こり得ます。特に法人の場合、サイトの停止は売り上げ機会の損失につながる重大な問題です。
カマルドには、ワードプレスに精通したエンジニアが多数在籍おり、トラブルを解決に導きます。カマルドなら最短で即日対応が可能です。ワードプレスのお困りごとがありましたら、カマルドにお任せください。
今すぐワードプレスの修復が必要な場合は「ワードプレスの119番」、080-4323-3555(担当者直通)までお問い合わせください。
担当者直通メール:wordpress119@kamarudo.co.jp
