「ワードプレスの画面が真っ白になった…!」
「念のためバックアップは取っておいたけど、戻し方がわからない…」
「そもそもバックアップって何のために必要?」
ワードプレスの復元についてお悩みですか?サイトに不具合が生じた場合、バックアップから復元すればサイトは元通りにできます。しかし、実際に復元をする機会は少なく、操作を知らない人も多いでしょう。
本記事では、バックアップと復元に関する基礎知識から、実際の復元方法・バックアップの取り方について解説します。いくつかある方法を具体的に紹介するので、あなたに合った方法を見つけてください。
サイトに何かあってからでは遅いので、今のうちからバックアップ・復元に関して理解を深めておくことをおすすめします。
WordPressのバックアップを復元したいとお悩みのあなたは、最低金額8,000円〜・成果報酬制だから安心の「ワードプレスの119番」までお問い合わせください。
【ワードプレスの119番お問い合わせ窓口】
担当者直通電話番号:080-4323-3555
担当者直通メール:wordpress119@kamarudo.co.jp
ワードプレスのバックアップと復元に関する基礎知識

まずは、ワードプレスのバックアップおよび復元に関する、基本知識から学んでいきましょう。特に知っておくべき4項目を紹介します。
ワードプレスのバックアップに関する基礎知識
- 復元が必要なデータ
- 復元が必要なケース
- バックアップを取るべきタイミング
- バックアップデータの保存先
どれもバックアップ・データ復元において重要な内容です。初心者の方でもわかりやすいように、それぞれ説明します。
①ワードプレスをバックアップから復元する必要があるデータ
ワードプレスは、次の2つのデータから構成されます。片方のデータだけでは不十分なケースもあるので、2つのデータが必要なことを覚えておいてください。
バックアップから復元が必要なもの
- データベース
- データファイル
データベースには記事データやユーザー情報、データファイルにはプラグインや画像が保存されています。ワードプレスをバックアップから完全に復元するためには、この2つのデータが揃っている必要があります。
どちらか一方だけでは復元できない可能性もあるので、バックアップをとる際は2つのデータが含まれているか確認しましょう。
②ワードプレスをバックアップから復元する必要があるケース
サイトを運営する上で、バックアップからの復元作業が必要になるケースはそこまで多くありません。念のために保存しておこうと思っていても、つい後回しになってしまうでしょう。
しかし、何らかの原因でデータが消えてしまうと、ゼロからすべてやり直さなければならない可能性も。特に以下の5つの例は、誰にでも起こりうる事象です。
バックアップが必要になる例
- ヒューマン・エラー
- PC機器の故障
- ワードプレスのバージョンアップ時の不具合
- 外部からのサイバー攻撃
- 津波・地震・雷などの天災
近年、外部からのサイバー攻撃が増えており、いつ・どのサイトが狙われてもおかしくありません。また、天災によるデータ消失は予測不可能です。日常的にワードプレスのバックアップを取っておけば、不測の事態にも対応できます。
③ワードプレスのバックアップを取るべきタイミング
バックアップを取るのには、適したタイミングがあります。サイトに不具合がでる可能性のある大きな更新や変更を加える前には、バックアップを取っておくと安心です。例えば、次の3つが考えられます。
バックアップを取るべきタイミング
- ワードプレスのバージョンアップを行う前
- テーマ・プラグインのバージョンアップを行う前
- コードを変更・カスタマイズする前
ワードプレスのバージョンアップ時やコードを変更・カスタマイズする場合は、バックアップを取ることが推奨されています。
また、テーマやプラグインのバージョンアップ後には、更新された機能同士が干渉し合い、不具合が生じる可能性も。事前にバックアップを取っておくと安心です。定期的にある上記のタイミングで、バックアップを取る習慣をつけておきましょう。
④ワードプレスのバックアップデータの保存先
ワードプレスのバックアップデータ保存先は、主に次の2つです。データ消失を防ぐために、可能な限りデータを分散して保存することをおすすめします。
バックアップデータの保存先
- パソコン・ハードディスクのローカル
- インターネット上のクラウドサーバー
各保存先の特徴をお伝えします。
パソコン・ハードディスクのローカル
ローカルに保存とは、あなたのパソコンやハードディスク上にデータを残すことを指します。複数の媒体に保存しておけば、データを失うリスクを最小限に抑えられるでしょう。
管理は容易ですが、物理的に壊れてしまうとデータも消えてしまいます。また、ウィルス感染といったリスクもあるので気をつけてください。次で説明するクラウドサーバーと併用すると、なお安心です。
インターネット上のクラウドサーバー
クラウドサーバーとは、インターネット上にデータを移せる保存先のことを指します。インターネット環境があれば、どの端末からでもアクセスできるのが特徴です。パソコンの故障でデータを失うリスクはありません。
ただし、データの管理はクラウド側が行います。セキュリティ面やデータ容量など、安心して預けられるサーバーを選んでください。
ワードプレスをバックアップから復元する2つの方法

ここからは、実際に復元する方法を紹介します。バックアップから復元する方法は、プラグインを使う・サーバーを使うの2通りがあります。
ワードプレスをバックアップから復元する方法
- プラグインのバックアップから復元する方法
- サーバーのバックアップから復元する方法
各方法の特徴やメリット・デメリットについて解説します。あなたにとってどちらの方法が最適か、内容を確認してみましょう。
①プラグインのバックアップから復元するメリット・デメリット
プラグインとは、ワードプレスの機能を拡張させるためのツールです。バックアップ機能のあるプラグインを使えば、精度の高い復元が可能になります。
あらかじめ決めておいた保存日数やデータを自由に選んで復元できるため、臨機応変に使えるのがメリットです。ただし、プラグインは事前にインストールしていないと使えません。
万が一に備え、バックアップ機能のあるプラグインを探してみましょう。バックアップ取るのを忘れそうな人には、自動バックアップ機能が備わったプラグインがおすすめです。
②サーバーのバックアップから復元するメリット・デメリット
バックアップを簡単に行いたい方は、サーバーからの復元がおすすめです。レンタルサーバー会社がサポートしている復元機能を使い、データを戻す方法です。ボタン操作だけで復元作業は完了し、サーバー会社の確認もあることから、バックアップ取り忘れミスもありません。
デメリットとして、バックアップに対応していないサーバーがある・保存するタイミングや日数を自由に選べないなどが挙げられます。プラグインよりも容易な方法で復元したい方におすすめの方法です。
プラグインのバックアップデータを利用して復元する手順

プラグインを使えば、ワードプレスに特化したバックアップデータが保存できます。そのため、精度の高い復元を行いたい場合に最適な方法です。プラグインを使った復元手順は、大きく分けて2段階あります。
プラグインのバックアップから復元する手順
- データファイルを復元する手順
- データベースを復元する手順
ワードプレスを構成するデータファイル・データベースを両方戻すことで、完全な復元が実現します。手順が異なるので、それぞれ確認していきましょう。
①プラグインのバックアップからデータファイルを復元する手順
まずは、プラグインやテーマ、画像などが格納されているデータファイルを復元しましょう。復元は以下の3ステップで完了します。
データファイルを復元する手順
- バックアップデータをダウンロードする
- ダウンロードしたデータを解凍する
- サーバーにバックアップデータをアップロードする
各手順を確認していきます。
手順①:バックアップデータをダウンロードする
第一に、レンタルサーバーにアクセスし、プラグインでバックアップしておいたデータをダウンロードしてください。拡張子が「.zip」または「tar.gz」のファイルが該当します。
手順②:ダウンロードしたデータを解凍する
第二に、ダウンロードしたZIPファイルを解凍し、データを展開してください。ファイルを右クリックし、解凍ソフトにカーソルを合わせます。次に「展開」をクリックし、詳細設定で「OK」を選択すれば解凍完了です。
手順③:サーバーにバックアップデータをアップロードする
最後に、解凍したデータをサーバーにアップロードします。アップロードするデータは、「データベース名.sql.gz」以外のすべてのデータです。
「ファイルはすでに存在しています」といったポップアップが出現したときは、「上書き」を選択しましょう。バックアップデータで上書きすることで復元が完了します。
②プラグインのバックアップからデータベースを復元する手順
データファイルを復元してもサイトが改善しない場合や記事を戻したい場合は、データベースの復元が必要になります。プラグインを使ったバックアップからデータベースを復元する方法は、次の2ステップです。
データベースを復元する手順
- 管理画面からphpMyAdminにアクセスする
- ファイルを選択してアップロードする
各手順を確認していきます。
手順①:管理画面からphpMyAdminにアクセスする
まず、レンタルサーバーにログインし、サーバーパネル画面に遷移してください。「データベース」項目にある「phpMyAdmin」をクリック。
データベースにアクセスするための「ユーザー名」および「パスワード」を入力しログインします。
手順②:ファイルを選択してアップロードする
ログインができたら、復元したいワードプレスのデータベース名をクリックしてください。画面上部に「インポート」タブがあるのでクリックします。
「インポートするファイル」内の「ファイルを選択」ボタンから、バックアップファイルを選択。対象データは、「データベース名.sql」です。
最後に「実行」をクリックし、「インポートは正常に終了しました」のメッセージが表示されれば完了です。正しく復元できているか、サイトを確認してみましょう。
サーバーのバックアップデータを利用して復元する手順

続いては、プラグインではなくレンタルサーバーの復元機能を使った手順を紹介します。サーバーを使った場合も同様に、データファイル・データベースで復元する手順が異なるので注意してください。
サーバーのバックアップから復元する手順
- データファイルを復元する手順
- データベースを復元する手順
ワードプレスを正常に復元するためには、両方の手順を知っておく必要があります。それぞれ確認していきましょう。
①サーバーのバックアップからデータファイルを復元する手順
まずは、データファイルを復元する手順から説明します。プラグインやテーマ、画像などが格納されているデータファイルは、次の3ステップで復元可能です。
データファイルを復元する手順
- サーバーパネルのバックアップを選択する
- 復元したい内容を選択する
- 復元を開始する
各手順を確認していきます。
手順①:サーバーパネルのバックアップを選択する
第一に、レンタルサーバーにログインしてください。サーバーIDとパスワードを入力しログインすると、サーバーパネル画面が表示されます。次に、「アカウント」内の「バックアップ」を選択してください。
手順②:復元したい内容を選択する
第二に、復元したい内容を選んでいきます。「自動バックアップデータから復元」を選択して、戻したい日にちを決めます。復元方法は「対象を指定して復元」です。
対象ドメインが復元したいサイトになっているか・「Web領域」が含まれているかを確認しましょう。注意事項に目を通しチェックを入れたら、「復元を開始(確認)」をクリックしてください。
手順③:復元を開始する
最後に、復元内容が改めて表示されるので、最終確認します。問題なければ「復元を開始(確定)」をクリックし復元をスタートしましょう。
データ容量やサーバーの負荷状況によっては、復元処理に時間を要する場合もあります。「自動バックアップデータの取得・復元履歴」タブで、状況が「正常終了」と表示されれば、データファイルの復元は完了です。サイトが無事復元されているか確認しましょう。
②サーバーのバックアップからデータベースを復元する手順
データファイルを復元しても治らない場合は、データベースの復元を試みてください。記事データやユーザー情報が記録されているデータベースは、次の2ステップで復元できます。
データベースを復元する手順
- サーバーパネルのMySQL復元を選択する
- 復元したいデータを選択して復元する
各手順を確認していきます。
手順①:サーバーパネルのMySQL復元を選択する
データファイルの復元時と同じく、まずはレンタルサーバーにログインします。サーバーパネル画面の「データベース」内から「MySQL復元」をクリックしてください。
手順②:復元したいデータを選択して復元する
次に、「自動バックアップから復元」タブで、復元したいデータベースおよび復元する日にちを選択して「復元」ボタンをクリック。確認画面にて最終チェックを行い、「復元する」ボタンをクリックすれば復元がスタートします。
「自動バックアップ復元履歴」タブで状況を確認し、復元状況が「正常終了」となっていればデータベースの復元は完了です。
ワードプレスのバックアップを取る3つの方法・手順
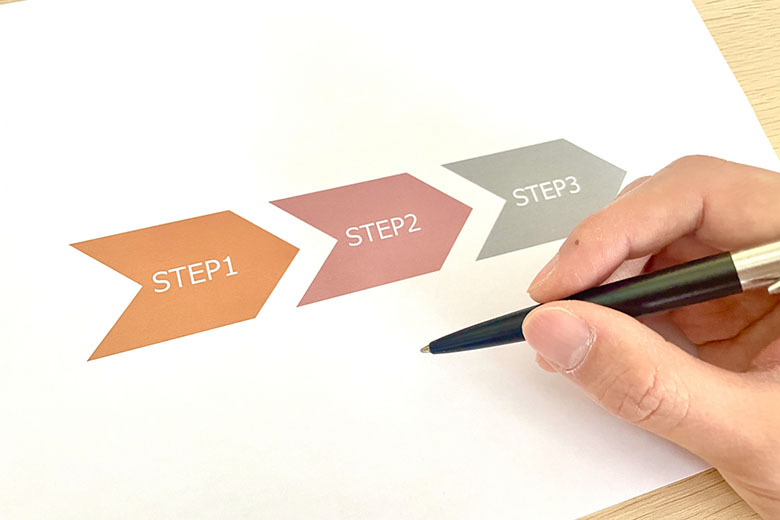
これまでデータファイルおよびデータベースの復元方法を、プラグインを使う・サーバーを使うの2パターンで解説してきました。しかし、そもそものバックアップデータを保存しておかないと復元はできません。
本章では、バックアップの取り方を、3パターンに分けて紹介します。
ワードプレスのバックアップを取る方法
- ワードプレスのバックアップをプラグインで行う方法
- ワードプレスのバックアップをプラグインなしで行う方法
- ワードプレスのバックアップをレンタルサーバーで行う方法
いつハッキング被害や天災、ヒューマン・エラーが起こるかわかりません。不測の事態に備え、定期的にバックアップを取っておきましょう。バックアップを取る3つの方法をそれぞれ詳しく解説します。
①ワードプレスのバックアップをプラグインで行う方法
バックアップ機能のあるプラグインで代表的な「BackWPup」を使ったバックアップの取り方を紹介します。まずはインストールからです。
ご自身のワードプレスの管理メニューから、「プラグイン」>「新規追加」をクリック。キーワード窓に「BackWPup」を入力し、インストールおよび有効化を行ってください。
続いては、バックアップ取得のための設定を行います。メニューから「BackWPup」>「新規ジョブを追加」を選択し、バックアップするジョブを作成しましょう。「一般」タブでバックアップデータの保存先、「スケジュール」タブで自動バックアップさせたいタイミングを指定します。
「変更を保存」ボタンをクリックすれば自動バックアップの作成完了です。作ったバックアップジョブで「今すぐ実行」を行えば、任意のタイミングで取ることもできます。
②ワードプレスのバックアップをプラグインなしで行う方法
プラグインなしの場合、通信方法「FTP」およびWebアプリ「phpMyAdmin」を使ってバックアップデータを取ることが可能です。プラグインはサポート終了のリスクがあるため、他の方法も把握しておきましょう。ワードプレスのデータファイル・データベースを、ローカル上に残しておく方法です。
まず、データファイルは、FTPソフトを使ってダウンロードします。FTPソフトでワードプレスのサーバーにログインし、必要となる「public_html」を見つけてください。画面右のサーバーから、画面左のローカルへドラッグ&ドロップすればダウンロードは完了です。
次に、データベースをダウンロードするために、「phpMyAdmin」へアクセスします。左側メニューより、該当するデータベース名をクリック。画面上部の「エクスポート」タブで「実行」をクリックすれば、データベースのダウンロードは完了です。
③ワードプレスのバックアップをレンタルサーバーで行う方法
お使いのサーバーにバックアップ機能がある場合は、サーバーがバックアップを保存してくれます。使っているサーバーによっては、自動で毎日バックアップを取ってくれることも。
この際、使用者側で行う操作は特にありません。サーバーのバックアップ内容・頻度を確認し、万が一の際に備えて漏れがないか確認しておくことをおすすめします。
まとめ:ワードプレスのバックアップ復元に困ったらプロに相談を

サイバー攻撃や天災・ヒューマンエラーに備えて、日頃からワードプレスのバックアップを取ることは重要です。ワードプレスはデータファイル・データベースの2つで構成されているため、どちらも忘れずにデータを残しておきましょう。
バックアップからの復元はプラグインまたはサーバーから行えます。サーバーにバックアップ機能がない場合はプラグイン、プラグインの干渉が気になる方はサーバーがおすすめです。バックアップは定期的に取得し、こまめに残しておくと安心です。
WordPressのバックアップを復元したいとお悩みのあなたは、最低金額8,000円〜・成果報酬制だから安心の「ワードプレスの119番」までお問い合わせください。
【ワードプレスの119番お問い合わせ窓口】
担当者直通電話番号:080-4323-3555
担当者直通メール:wordpress119@kamarudo.co.jp
ワードプレスのバグ・ウイルス感染はカマルドで解決できます

ワードプレスのバックアップ・復元は、カマルドの「ワードプレスの119番」で解決できます。カマルドには、ワードプレスに精通したエンジニアが多数在籍しており、これまでのトラブル解決率は96%です。年間160件の修復依頼を承っています。
依頼費用は完全成果報酬制で、調査費用は一切かかりません。対応スピードも早く、最短即日対応が可能です。一刻も早く修正したい不具合があるときは、ぜひカマルドへご連絡ください。
ワードプレスの119番を利用する流れ

ワードプレスの119番を利用する流れは以下の通りです。
- 専用お問い合わせフォームから状況を詳しく伝える
- Webサイトの調査を行う
- お見積もりを行う
- ワードプレス修復を依頼する
- 作業終了後、カマルドとお客様で問題がないかを確認する
- 料金のお支払い
お問い合わせフォームから状況を伝える際は、対応が必要な具体的な症状やレイアウトなどの詳細な情報をご提示ください。
ホームページやブログの調査時には、一切費用はかかりません。また、サーバー移転やカスタマイズなども問い合わせ可能です。
お見積もり金額を提示するタイミングで、修復にかかるおよその時間もお伝えいたします。予定よりも時間がかかるケースはありますが、料金については見積もり後に変わることはありません。
ワードプレスの119番の料金

ワードプレスの119番の料金は以下の通りです。
| トラブル | 料金 |
| 管理画面にログインできない | 30,000円~ |
| サイトが真っ白になってしまった | 20,000円~ |
| サイトの上部に意味不明な英文が表示されている | 20,000円~ |
| 海外サイトにリダイレクトされる | 40,000円~ |
| サイトの改ざん | 40,000円~ |
| マルウェア除去 | 40,000円~ |
| 覚えのない記事が投稿されている | 30,000円~ |
| レイアウトの変更、崩れの修正 | 8,000円~ |
| MySQLデータベース消去・改ざんを復元 | 40,000円~、要見積、復元の難易度によって大幅に異なります。 |
| 定期データバックアップ | 30,000円~ |
| ワードプレスのセキュリティ対策 | 30,000円~ |
| ワードプレスサイトの復旧・復元 | 40,000円~ |
| ワードプレスのインストール | 13,000円~ |
| アナリティクス導入 | 7,000円~ |
| 国内テーマの設定 | 13,000円~ |
| 海外テーマの設定 | 30,000円~ |
| ワードプレスのサーバー移行(引っ越し) | 40,000円~ |
| ワードプレスサイトやプラグインのアップデート | 13,000円~ |
| サイトの自動バックアップの導入 | 8,000円~ |
| アクセス解析の導入 | 8,000円~ |
| テーマ(テンプレート)のカスタマイズ | 55,000円~ |
| サイトのhttps化(ssl導入) | 13,000円~ |
| 既存サイトをワードプレス化 | 90,000円~ |
| お問い合わせ等のフォームの導入 | 17,000円~ |
| バックアップデータからのサイトの復元 | 30,000円~ |
万が一修復できなかった場合、料金は一切かかりません。一週間以内に同様の症状が発生した場合も、無料で修復を承ります。
今すぐワードプレスの修復が必要な場合は「ワードプレスの119番」、080-4323-3555(担当者直通)までお問い合わせください。
担当者直通メール:wordpress119@kamarudo.co.jp
ワードプレスの修復はカマルドにお任せください

ワードプレスを利用していると、さまざまなトラブルが起こり得ます。特に法人の場合、サイトの停止は売り上げ機会の損失につながる重大な問題です。
カマルドには、ワードプレスに精通したエンジニアが多数在籍しており、トラブルを解決に導きます。カマルドなら最短で即日対応が可能です。ワードプレスのお困りごとがありましたら、カマルドにお任せください。
今すぐワードプレスの修復が必要な場合は「ワードプレスの119番」、080-4323-3555(担当者直通)までお問い合わせください。
担当者直通メール:wordpress119@kamarudo.co.jp
