「アイキャッチ画像を入れたいけど、そのまま入れたらダメなの?」
「サイズ変更のやり方がわからない…」
情報を視覚的に伝えられるアイキャッチ画像は、サイト運営において重要な要素です。高品質なサイトを構築するのには欠かせません。しかし、最適なサイズを守らないと、表示が崩れたり、表示速度が遅くなってしまうことに。
そこで、アイキャッチ画像の最適サイズ・得られるメリット・効果的に挿入するコツ、について解説します。サイズ変更のやり方も3パターン紹介するので、記事を読んだらすぐに取り組めます。
WordPressのアイキャッチ画像設定でお悩みのあなたは、最低金額8,000円〜・成果報酬制だから安心の「ワードプレスの119番」までお問い合わせください。
【ワードプレスの119番お問い合わせ窓口】
担当者直通電話番号:080-4323-3555
担当者直通メール:wordpress119@kamarudo.co.jp
WordPressのアイキャッチ画像とは

アイキャッチ画像とは、サイトを訪問したユーザーのeye(目線)を惹きつけるための画像を指します。WordPressでは記事一覧ページや、SNSでシェアされた際に表示されるサムネイル(OGP画像)としても表示されるものです。
画像の有無で、ユーザーが記事に持つ印象は大きく変わります。記事の概要を視覚的に伝え、クリック数を誘導する重要な画像となるでしょう。
必須の項目ではありませんが、アクセスが大幅に向上し、SEO対策にもつながるため、積極的に取り入れることをおすすめします。
WordPressのアイキャッチにおける2つの最適な画像サイズ

アイキャッチ画像の重要性がわかりました。しかし、初めて設置する際は、どのサイズにするべきか迷ってしまうでしょう。WordPress上での「画像サイズ」には、2種類の意味があります。
本章では、アイキャッチ画像に最適な画像サイズをそれぞれ解説します。
アイキャッチに最適な画像サイズ
- アイキャッチに最適な画像サイズ
- アイキャッチに最適なファイルサイズ
2種類の意味とは、画像が表示される縦横の大きさと、ファイル容量のことです。それぞれの適切な画像サイズを見ていきましょう。
①アイキャッチに最適な画像サイズの目安
画像サイズと言われ最初に思いつくのが、表示される大きさとなる縦横サイズです。単位はピクセルが使われ、数字が小さいと見た目も小さな画像、数字が大きいと見た目も大きな画像となります。
アイキャッチ画像に最適なのは、横1,200ピクセル×縦630ピクセルです。記事の横幅は、テーマによってそれぞれ異なりますが、1,000~1,200ピクセルあれば画像がぼやけることもないでしょう。
また、Googleが推奨する画像サイズも「横幅1,200ピクセル以上」です。1,200ピクセルに満たない場合は、推奨アスペクト比(縦横比)「16:9」が維持できるように制作しましょう。
②アイキャッチに最適なファイルサイズの目安
たとえきれいな画像を載せたくても、ファイル容量には注意しましょう。最適なファイルサイズは、1枚あたり200KBが目安です。複数枚設置する場合も、Googleが推奨する「1ページあたり1.6MB」の容量を超えないようにしてください。
WordPress上では、画像メディアを選択する際にファイル容量が表示されます。容量が大きいときは、画像ファイルを圧縮してからアップロードしましょう。
重いサイトはページ表示速度が遅くなり、SEO評価が下がることにも繋がります。軽いサイト構築を目指し、ファイルサイズにも気をつけてください。
WordPressでアイキャッチの画像サイズが大切な理由

アイキャッチ画像に最適な、2つの画像サイズをお伝えしました。しかし、リサイズや圧縮が必要になれば、その分手間が増えるため面倒に感じるかもしれません。
そこで、アイキャッチ画像のサイズが大切な理由を4つ紹介します。明確な理由を知った上で、行動に移しましょう。
アイキャッチ画像のサイズが大切な理由
- 画像サイズが大きいとページの表示速度が遅くなるから
- 画像サイズが小さいと見た目が良くないから
- スマホで見た際の表示に影響するから
- 画像検索におけるSEO対策になるから
それぞれ詳しく解説します。
①画像サイズが大きいとページの表示速度が遅くなるから
画像サイズは大きいほうが見やすいと感じるかもしれませんが、読み込み時間に影響を与えます。大きすぎる画像を挿入してしまうと、ユーザーがページを開く際に時間がかかり、その間に離脱してしまうかもしれません。ユーザビリティを向上させるためにも、最適な画像サイズに変更し、表示速度を高速化してください。
表示が遅いサイトは、ユーザーにストレスを与えてしまうことから、SEO観点からも悪影響です。大きすぎる画像にメリットはないので、適切なサイズで作成しましょう。
②画像サイズが小さいと見た目が良くないから
大きい画像は読み込みに時間がかかるとお伝えしましたが、小さ過ぎもNGです。大きい画像に比べて読み込みは速いですが、ユーザーにとっては見にくい画像になってしまいます。
記事の概要や魅力をアイキャッチ画像に反映しても、見えなくては意味がありません。また、縦横ピクセルのサイズだけでなく、ファイルサイズにも同じことが言えます。
小さいファイル容量の画像は画質が低く、意味が伝わりづらいでしょう。大きさに注意しつつ、見栄えの良い画像を設置するためにも、最適なサイズをキープしてください。
③スマホで見た際の表示に影響するから
横長・縦長の画像でも、PCから閲覧した際は基本的に問題なく表示されます。しかし、ユーザーの大半はスマホ環境です。最適な画像サイズにしないと、PC表示で問題なくても、スマホからは見にくくなってしまうでしょう。
横長の画像の場合は、わざわざ横スクロールしないと、画像全体を見られません。見栄えも悪くなり、ユーザー滞在時間も短くなることに繋がるでしょう。記事を公開する際は、スマホ表示を必ず確認し、画面内に収まるように注意してください。
④画像検索におけるSEO対策になるから
GoogleやYahoo!といった検索エンジンは、テキストだけでなく画像検索も可能です。記事にアイキャッチ画像を設置しておくと、画像検索からの流入も期待できます。魅力的なアイキャッチ画像が作成できれば、より効果は高まるでしょう。
特に、テキストだけでは伝わりづらい記事の場合は、画像検索からの流入を積極的に活用してください。なお、Googleでは実際に、検索結果に画像が優先的に表示されるキーワードも存在します。SEO対策として、今後主流になる方法とも言えるでしょう。
WordPressでアイキャッチ画像を挿入する2つのメリット

アイキャッチの画像サイズが大切な理由について解説しました。続いては、アイキャッチ画像を挿入することで得られる、明確なメリットを2点お伝えします。メリットがわかれば、画像の作成を前向きに検討できるでしょう。
アイキャッチ画像を挿入するメリット
- 視覚情報で読者を惹きつけられる
- デザイン性の高い記事になる
SEO対策としても効果があるアイキャッチ画像により、視覚的に訴求でき、デザイン性の高い記事となります。それぞれの内容を詳しく解説します。
①視覚情報で読者を惹きつけられる
短時間でユーザーに興味を持ってもらうためにも、視覚情報を意識することが大切です。アイキャッチ画像はテキストよりも情報が届きやすい特徴があります。
一瞬目に入っただけでも、ユーザーの興味・関心が湧く可能性が高いです。そのまま記事を読んでもらえれば、収益アップにも繋がるでしょう。
視覚的に訴求する手法は「ビジュアルマーケティング」とも呼ばれ、SNSが普及した近年注目されています。魅力的な記事を発信するためにも、アイキャッチ画像は必ず入れましょう。
②デザイン性の高い記事になる
WordPress記事で大切なのはコンテンツ内容ですが、デザインも軽く見てはいけません。デザイン性が低い記事は読みにくく、ユーザーは離脱してしまうでしょう。
デザイン性を上げるため、文字の装飾を行っているケースは多いですが、アイキャッチ画像の設置も効果的です。テキストだけで単調な記事が、一気に華やかになり、おしゃれで読みやすくなるでしょう。
アイキャッチ画像は記事のトップに表示され、ユーザー全員が目にする画像です。記事を代表する重要な1枚を選んでください。
WordPressのアイキャッチ画像をより効果的に設定する4つのコツ

ここまで読んで、アイキャッチ画像を入れる大切さがわかりました。しかし、むやみに入れると効果を発揮しない可能性も。そこで、アイキャッチ画像をより効果的に挿入する4つのコツを紹介します。
アイキャッチ画像を効果的に挿入するコツ
- 記事の内容に適した画像を使う
- 画像内に記事の内容がわかるテキストを入れる
- テキストは画像の中央に寄せておく
- 画像サイズを最適なサイズに調整する
4つのコツを意識して設置しましょう。それぞれ詳しく解説します。
①記事の内容に適した画像を使う
第一のコツは、記事内容に合った画像を選ぶことです。ユーザーが知りたい内容にそぐわない画像が最初にあると、記事を読まずに離れてしまいます。
例えば、女性をターゲットにしたファッション系記事には、男性が映った画像は合いません。記事の概要を視覚的に伝えることができる1枚を選びましょう。
最適なものが見つからないときは、違和感がなく、内容が近い画像でも問題ありません。ミスマッチのアイキャッチ画像で、ユーザーを混乱させないよう注意してください。
②画像内に記事の内容がわかるテキストを入れる
第二のコツは、記事を要約したテキストを入れることです。いわゆるキャッチコピーのことで、アイキャッチ画像に入れることでユーザーに届きやすくなります。最も届けたいキャッチーなワードを選びましょう。「最新情報」や「おすすめ◯◯選」などが代表的です。
文字入れソフトは、ペイントやCanvaなど、無料で使えるものもたくさんあります。 デザイン性に富んだオリジナルの1枚にしたいときは、デザイナーに依頼するのもおすすめです。
③テキストは画像の中央に寄せておく
第三のコツは、キャッチコピーを中央に寄せることです。これは、WordPress記事がSNSでシェアされたときに効果を発揮します。
シェアされると、サムネイルとしてアイキャッチ画像が表示されますが、正方形に切り抜かれる場合があるのです。文字が途切れて表示されると、アイキャッチ画像の効果が薄まってしまいます。
重要なテキストが見切れないように、中央に寄せて配置しましょう。シェア前提で記事を発信するときは、あらかじめテストしておくと安心です。
④画像サイズを最適なサイズに調整する
第四のコツは、適したサイズを守ることです。アイキャッチ画像には推奨サイズがあり、守らないと表示崩れや読み込みが遅くなる可能性があります。
アイキャッチ画像の最適サイズは、横1,200ピクセル×縦630ピクセルです。使いたい画像が合わないときは、サイズを調整した上で載せましょう。
サイズ調整は無料で使えるツールがたくさんあり、初心者でも簡単です。詳しくは次章で解説します。なお、推奨サイズはお使いのテーマによって若干変わるので、確認した上で作成してください。
WordPressのアイキャッチ画像のサイズを変更する3つの方法

アイキャッチ画像を挿入するコツがわかりました。4つのコツの中で、サイズ調整のやり方がわからない…と悩む方もいるでしょう。そこで、アイキャッチ画像のサイズを変更する方法を3パターンお伝えします。
アイキャッチ画像のサイズを変更する方法
- WordPressのダッシュボードで画像サイズを変更する
- ペイントツールで画像サイズを変更する
- プラグインを使って画像サイズを変更する
初心者の方でもわかりやすいように、それぞれ詳しく解説します。
①WordPressのダッシュボードで画像サイズを変更する
1つ目は、WordPressの機能を活用する方法です。アップロード後にサイズミスに気づいても問題なく、外部ツールを利用する手間もありません。
まずは、ダッシュボードから、メディア>ライブラリに遷移してください。調整したい画像を選び、「画像を編集」をクリック。「伸縮」を選択し、変更したいサイズのピクセル数を入力しましょう。
アイキャッチ画像なら、横1,200ピクセル×縦630ピクセルです。縦横の比率を維持したまま修正することもできます。
②ペイントツールで画像サイズを変更する
2つ目は、Windows標準搭載のペイントツールを使う方法です。文字入れといった簡単な加工も同時に行え、使い勝手が良いでしょう。
ペイントアプリを立ち上げたら、サイズ変更したい画像を取り込んでください。次に、ファイル>画像プロパティをクリック。画像サイズで、任意のピクセル数を入力しましょう。
変更を保存したら、WordPressにアップロードして完了です。ペイントの操作に慣れている方はこの方法を選んでください。
③プラグインを使って画像サイズを変更する
3つ目は、WordPressの機能を拡張できる、プラグインを使う方法です。数多くのプラグインの中には、サイズ変更や圧縮機能があるものも存在します。
特に、膨大な枚数を扱うときは、プラグインを使うと便利です。導入するプラグインを決めたら、インストール・有効化を行ってください。
ただし、他のプラグインと干渉したりと、相性が悪いケースもあります。有効化後は、不具合が生じてないか必ず確認しましょう。サーバー移転の際にも注意が必要です。
まとめ:WordPressのアイキャッチ画像を有効に使おう
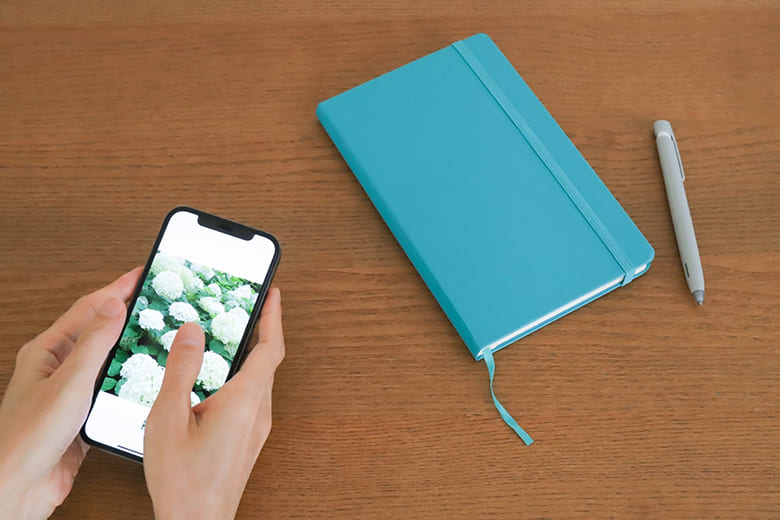
アイキャッチ画像により、ユーザーの関心を惹きつけ、コンテンツ内容を直感的に伝えることができます。SEO対策にも繋がるため、積極的に取り入れましょう。
最適な画像サイズは、横1,200ピクセル×縦630ピクセルです。容量は、1枚あたり200KB以内を目安にしましょう。本記事で紹介した4のコツで挿入すれば、アイキャッチ画像の効果を最大限発揮できます。
なお、アイキャッチ画像で悩んだときは、プロの手を借りるのも一つの方法です。最短で効果を得たいあなたは、ワードプレスの119に無料相談してみましょう。
WordPressのアイキャッチ画像設定でお悩みのあなたは、最低金額8,000円〜・成果報酬制だから安心の「ワードプレスの119番」までお問い合わせください。
【ワードプレスの119番お問い合わせ窓口】
担当者直通電話番号:080-4323-3555
担当者直通メール:wordpress119@kamarudo.co.jp
WordPressのアイキャッチ画像設定はカマルドで解決できます

ワードプレスでアイキャッチを効果的に設定したいなら、カマルドの「ワードプレスの119番」で解決できます。カマルドには、ワードプレスに精通したエンジニアが多数在籍しており、これまでのトラブル解決率は96%です。年間160件の修復依頼を承っています。
依頼費用は完全成果報酬制で、調査費用は一切かかりません。対応スピードも早く、最短即日対応が可能です。一刻も早く修正したい不具合があるときは、ぜひカマルドへご連絡ください。
ワードプレスの119番を利用する流れ

ワードプレスの119番を利用する流れは以下の通りです。
- 専用お問い合わせフォームから状況を詳しく伝える
- Webサイトの調査を行う
- お見積もりを行う
- ワードプレス修復を依頼する
- 作業終了後、カマルドとお客様で問題がないかを確認する
- 料金のお支払い
お問い合わせフォームから状況を伝える際は、具体的な依頼内容やレイアウトなどの詳細な情報をご提示ください。
ホームページやブログの調査時には、一切費用はかかりません。また、サーバー移転やカスタマイズなども問い合わせ可能です。
お見積もり金額を提示するタイミングで、設定にかかるおよその時間もお伝えいたします。予定よりも時間がかかるケースはありますが、料金については見積もり後に変わることはありません。
ワードプレスの119番の料金

ワードプレスの119番の料金は以下の通りです。
| トラブル | 料金 |
| 管理画面にログインできない | 30,000円~ |
| サイトが真っ白になってしまった | 20,000円~ |
| サイトの上部に意味不明な英文が表示されている | 20,000円~ |
| 海外サイトにリダイレクトされる | 40,000円~ |
| サイトの改ざん | 40,000円~ |
| マルウェア除去 | 40,000円~ |
| 覚えのない記事が投稿されている | 30,000円~ |
| レイアウトの変更、崩れの修正 | 8,000円~ |
| MySQLデータベース消去・改ざんを復元 | 40,000円~、要見積、復元の難易度によって大幅に異なります。 |
| 定期データバックアップ | 30,000円~ |
| ワードプレスのセキュリティ対策 | 30,000円~ |
| ワードプレスサイトの復旧・復元 | 40,000円~ |
| ワードプレスのインストール | 13,000円~ |
| アナリティクス導入 | 7,000円~ |
| 国内テーマの設定 | 13,000円~ |
| 海外テーマの設定 | 30,000円~ |
| ワードプレスのサーバー移行(引っ越し) | 40,000円~ |
| ワードプレスサイトやプラグインのアップデート | 13,000円~ |
| サイトの自動バックアップの導入 | 8,000円~ |
| アクセス解析の導入 | 8,000円~ |
| テーマ(テンプレート)のカスタマイズ | 55,000円~ |
| サイトのhttps化(ssl導入) | 13,000円~ |
| 既存サイトをワードプレス化 | 90,000円~ |
| お問い合わせ等のフォームの導入 | 17,000円~ |
| バックアップデータからのサイトの復元 | 30,000円~ |
万が一修復できなかった場合、料金は一切かかりません。一週間以内に同様の症状が発生した場合も、無料で修復を承ります。
今すぐワードプレスの修復が必要な場合は「ワードプレスの119番」、080-4323-3555(担当者直通)までお問い合わせください。
担当者直通メール:wordpress119@kamarudo.co.jp
ワードプレスのことならカマルドにお任せください

ワードプレスを利用していると、さまざまなトラブルが起こり得ます。特に法人の場合、サイトの停止は売り上げ機会の損失につながる重大な問題です。
カマルドには、ワードプレスに精通したエンジニアが多数在籍しており、トラブルを解決に導きます。カマルドなら最短で即日対応が可能です。ワードプレスのお困りごとがありましたら、カマルドにお任せください。
今すぐワードプレスの修復が必要な場合は「ワードプレスの119番」、080-4323-3555(担当者直通)までお問い合わせください。
担当者直通メール:wordpress119@kamarudo.co.jp
