「サイトの修正に時間がかかりそう…非公開にしたいけど、どうすればいい?」
「非公開と下書きって何が違うの?」
WordPressサイトの運営では、コンテンツを非公開にしたくなる場面がたくさんあります。しかし、実際の手順や注意点を知らない人もいるでしょう。
そこで、この記事では、サイト全体や一部の記事を非公開にする具体的な方法を解説します。さらに、非公開と下書きの違いや、非公開設定のメリット・注意点についても詳しくご紹介。初心者でも簡単に設定できる手順を学び、より効果的にサイトを管理しましょう。
WordPressを非公開にする方法でお悩みのあなたは、ご相談無料!最低金額8,000円〜・成果報酬制だから安心の「ワードプレスの119番」までお問い合わせください。
【ワードプレスの119番お問い合わせ窓口】
担当者直通電話番号:080-4323-3555
担当者直通メール:wordpress119@kamarudo.co.jp
WordPressのサイト全体を非公開にする3つの方法
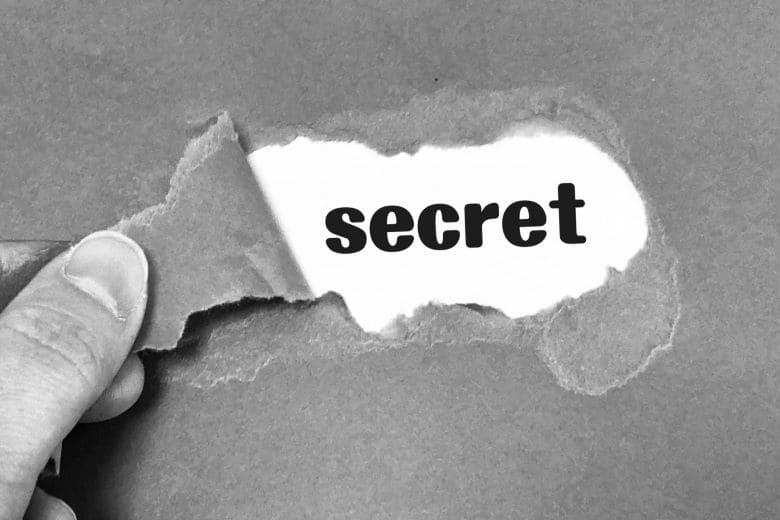
サイト全体に関わる大規模な修繕や緊急時は、全体を非公開にする措置を取りましょう。各投稿ページだけでなく、トップページも非公開にできます。全体を非公開にする方法は以下の3通りあります。
WordPressでサイト全体を非公開にする方法
- プラグインを利用してサイト全体を非公開する
- Basic認証でサイト全体を非公開にする
- 「503エラー」でサイト全体を非公開にする
それでは、各方法を詳しく解説します。
方法①:プラグインを利用してサイト全体を非公開する
一つ目は、プラグインを利用する方法です。プラグインとは、WordPressの機能を拡張するためのツールのこと。「Maintenance」や「Coming Soon Page」などのプラグインを使うと、簡単にサイト全体を非公開にすることができます。
具体的な手順は、プラグインをインストールし、有効化します。続いて、設定画面で「非公開」や「メンテナンスモード」を選択するだけです。設定が完了すると、サイト訪問者にはメンテナンス中の画面が表示されるようになります。プラグインを利用する方法は、手軽で初心者にもおすすめの方法です。
方法②:Basic認証でサイト全体を非公開にする
二つ目は、Basic認証を利用する方法です。Basic認証とは、サーバー側でアクセス制限を行う機能のことです。ユーザー名とパスワードを設定できるため、特定の人だけがサイトにアクセスできるようになります。
具体的なBasic認証の設定方法は、レンタルサーバーによって異なります。サーバーの管理画面にログインし、「アクセス制限」や「サイトセキュリティ」といった画面で設定しましょう。
Basic認証は、一般には公開しないものの、関係者は閲覧できる環境にしたいときにおすすめの方法です。
方法③:「503エラー」でサイト全体を非公開にする
三つ目は、「503エラー」を利用する方法です。「503エラー」とは、サーバーが一時的にサービスを提供できない状態を示すエラーメッセージのことです。エラー機能を活用し、サイト全体を一時的に非公開することができます。
具体的には、サーバーの「.htaccess」ファイルにコードを追記して設定しましょう。特定のIPアドレスからのアクセスを許可すれば、管理者は必要な作業が行えるので安心してください。
他からのアクセスは、メンテナンスページにリダイレクトされます。メンテナンス中の一時的な非公開や、管理画面に入れない緊急時に適した方法です。
WordPressのサイトの一部記事を非公開にする4つの方法
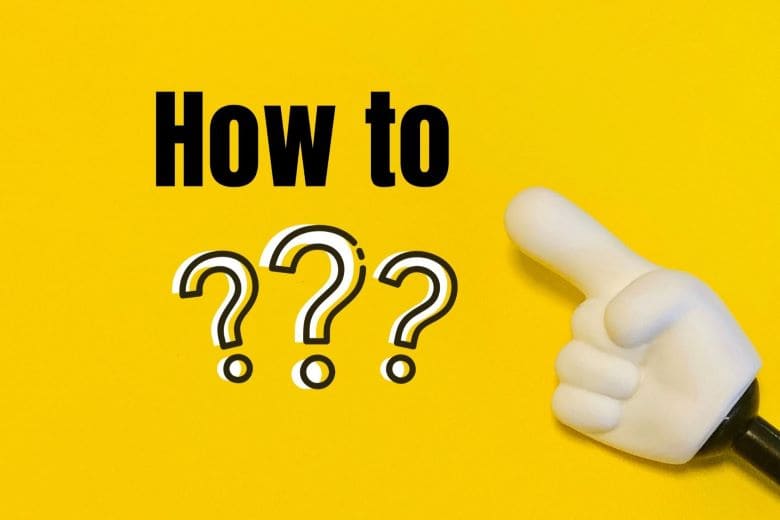
ここまででサイト全体を非公開にする方法がわかりました。しかし、一部の記事のみ非公開にしたい場合もあるでしょう。以下の4通りの方法で、特定のコンテンツのみ非公開に設定できます。
WordPressで一部記事を非公開にする方法
- 「下書き」を選択して記事を非公開にする
- 1つの記事で「非公開」を選択して非公開にする
- 複数の記事で「非公開」を選択して非公開にする
- パスワードを設定して記事を非公開にする
それでは、各方法を詳しく解説します。
方法①:「下書き」を選択して記事を非公開にする
一つ目は、「下書き」ステータスを利用する方法です。記事を作成・編集する際に、公開設定を「下書き」にすることで、記事を非公開状態にできます。
具体的な手順は、記事編集画面の右側にある「投稿」タブの、「表示状態」セクションで「下書き」を選択。続いて、更新ボタンをクリックするだけです。
記事が未完成の場合や、公開前にプレビューしたい場合に便利な方法です。「下書き」にすることで、管理者や編集者だけが記事を確認できるようになります。
方法②:1つの記事で「非公開」を選択して非公開にする
二つ目は、個別の記事設定で「非公開」を選択する方法です。まず、記事を編集する際、「投稿」タブの「表示状態」セクションで「非公開」を選びます。更新ボタンをクリックすることで、その記事を非公開状態にできます。
設定した記事は、一般のユーザーは記事にアクセスできなくなり、管理者や編集者だけが閲覧可能な状態です。ログイン状態で、記事タイトルに「非公開:」が付きますので覚えておきましょう。特定の記事を限定的に非公開にしたい場合や、情報の公開範囲を制限したい場合に有効な方法です。
方法③:複数の記事で「非公開」を選択して非公開にする
三つ目は、複数の記事を一括で非公開にする方法です。まず、投稿一覧画面で、非公開にしたい記事をチェックボックスで選んでいきます。
次に、「一括操作」のプルダウンで「編集」を選択し、「ステータス」を「非公開」に変更。最後に「更新」ボタンをクリックすれば、選択した記事すべてが非公開になります。
多数の記事を一度に非公開にする場合や、特定のカテゴリーやタグに属する記事をまとめて非公開にしたい場合に便利な方法です。
方法④:パスワードを設定して記事を非公開にする
四つ目は、パスワード保護を利用する方法です。ページにアクセスするとパスワードが要求されるため、パスワードを知らない人は閲覧できません。
まず、記事編集画面で「表示状態」セクションを「パスワード保護」に変更。パスワードを設定し、「更新」ボタンをクリックすれば完了です。ユーザーは、記事を閲覧するために設定したパスワードを入力する必要があります。
記事のチェックを依頼する場合は、伝えるのを忘れないようにしましょう。クライアントなど特定の人だけに記事を公開したい場合に便利な方法です。
WordPressにおける「非公開」について正しく知ろう

ここまで読んで、サイト全体または一部記事を非公開にする方法がわかりました。しかし、そもそもWordPressの「非公開」とはどのような状態を指すのでしょうか。そこで、非公開設定する前に知っておきたいポイントを、3つ紹介します。
WordPressにおける「非公開」とは
- WordPressにおいて非公開と下書きの違いとは
- WordPressで非公開にできるコンテンツとは
- WordPressにおいて非公開にするメリットとは
非公開設定をうまく活用するためにも、どれも大切な内容です。それぞれわかりやすく解説します。
WordPressにおいて非公開と下書きの違いとは
一部の記事を非公開にする方法として、「非公開」と「下書き」の2つのステータスを紹介しました。どちらもユーザーから見れなくなるといった意味合いでは同じですが、違いがあるので注意しましょう。
「非公開」とは、記事が完成しているものの一般公開せず、管理者や編集者のみが閲覧できる状態のこと。ログイン環境では、通常の公開ページと同様に、サイト上で確認可能です。
一方、「下書き」は、記事が作成途中であり、まだ公開されていない状態です。ログイン環境でもサイト上では確認できず、管理画面のプレビューで表示するしか方法はありません。
双方の特徴を理解した上で、どちらに設定するのか決めましょう。
WordPressで非公開にできるコンテンツとは
WordPressでは、記事だけでなく、固定ページやカスタム投稿などのコンテンツも非公開にできます。つまり、特定のコンテンツだけを限定的に公開したり、サイトの一部を一時的に非公開にしたりと、柔軟な対応が可能です。
例えば、メンバーシップサイトでは、会員専用のコンテンツをパスワード保護で非公開にしてみましょう。特定のユーザーだけにパスワードを共有すれば、シークレット情報を提供できます。
また、サイトリニューアル中のページを非公開にして、公開準備が整うまで一般公開を避けることもできます。
WordPressにおいて非公開にするメリットとは
コンテンツを非公開にする最大のメリットは、ユーザーに見てほしくない内容を隠せることです。例えば、未完成のコンテンツや修正中の記事には、誤った情報が含まれている可能性も。意図せず伝わってしまうリスクがあるため、非公開にしておくことが最適です。
また、限定的に情報を提供したい場合や、特定のユーザーだけにアクセスを許可したい場合にも、メリットが大きいでしょう。より効率的かつ安全なサイト運営のためにも、非公開をうまく活用してください。
WordPressでサイト・記事を非公開に設定する3つの注意点

非公開にする上で知っておきたいポイントがわかりました。非公開設定はサイト運営で便利な機能ですが、知識がないまま行ってしまうと、マイナスとなる可能性もあります。そこで、非公開にする際の注意点を3つ紹介します。
WordPressで非公開にする注意点
- 非公開にした記事はきちんと管理する
- 非公開期間が長い場合はリダイレクト設定をする
- SEO評価に悪影響を与えるリスクを理解しておく
非公開記事はきちんと管理し、時にはリダイレクト設定が必要です。それぞれの注意点を詳しく解説します。
注意点①:非公開にした記事はきちんと管理する
当たり前かもしれませんが、きちんと管理することが重要です。非公開に設定したものの、コンテンツの修正を失念し、そのまま放置してしまうことも。特に、多数の記事を非公開にしている場合は、必要に応じて公開状態に戻すことが大切です。
どの記事が非公開状態であるかを把握しておき、スケジュールを引いて適切に管理していきましょう。複数人で運営しているサイトは、管理が複雑になるため、管理方法を確立する必要があります。
注意点②:非公開期間が長い場合はリダイレクト設定をする
コンテンツの非公開状態が長期間にわたる場合は、ユーザーに戸惑いを与えてしまうかもしれません。そこで、リダイレクト設定を行うことが重要です。
リダイレクト設定をすれば、アクセスした際に自動で別ページに転送できます。メンテナンスページや代替ページにリダイレクトさせれば、エラーメッセージに遭遇する心配はありません。ユーザーに適切な情報を伝えられるでしょう。
非公開期間が長いと、アクセスできないページにたどり着く可能性が高くなります。サイトの大規模な修繕のときには、リダイレクト設定を忘れないようにしてください。
注意点③:SEO評価に悪影響を与えるリスクを理解しておく
SEO評価に影響を与えることも忘れてはいけません。特に、既にインデックスされているページを非公開にすると、検索エンジンからの評価が下がる可能性があります。
非公開にしても、検索結果には残ったままなので、アクセスはできてしまうのです。エラー画面に遭遇したユーザーの滞在時間は短くなり、結果SEO的には悪い評価に繋がるでしょう。
非公開ページだけでなく、サイト全体のSEO評価に影響を及ぼす可能性もあります。非公開の期間はできるだけ短くし、長期に渡る場合は前述したリダイレクト設定を行ってください。
まとめ:WordPressの運営に悩んだらプロに相談を

WordPressの非公開設定は、サイト運営において非常に便利な機能です。記事は公開して終わりではないので、正しく理解して適切に利用していきましょう。
WordPressを非公開にする方法を、サイト全体および一部の記事で解説しました。それぞれの特徴を理解したうえで、その都度適切な方法を取り入れてみてください。
しかし、設定や管理に不安がある場合や、特定の問題に直面した場合は、専門家に相談することをおすすめします。プロのアドバイスを受けることで、より安全かつ効果的にサイトを運営し、トラブルを未然に防ぐことができます。
WordPressを非公開にする方法でお悩みのあなたは、ご相談無料!最低金額8,000円〜・成果報酬制だから安心の「ワードプレスの119番」までお問い合わせください。
【ワードプレスの119番お問い合わせ窓口】
担当者直通電話番号:080-4323-3555
担当者直通メール:wordpress119@kamarudo.co.jp
ワードプレスで非公開にしたいならカマルドで解決できます

ワードプレスで非公開にしたいとお悩みなら、カマルドの「ワードプレスの119番」で解決できます。カマルドには、ワードプレスに精通したエンジニアが多数在籍しており、これまでのトラブル解決率は96%です。年間160件の修復依頼を承っています。
依頼費用は完全成果報酬制で、調査費用は一切かかりません。対応スピードも早く、最短即日対応が可能です。一刻も早く修正したい不具合があるときは、ぜひカマルドへご連絡ください。
ワードプレスの119番を利用する流れ

ワードプレスの119番を利用する流れは以下の通りです。
- 専用お問い合わせフォームから状況を詳しく伝える
- Webサイトの調査を行う
- お見積もりを行う
- ワードプレス修復を依頼する
- 作業終了後、カマルドとお客様で問題がないかを確認する
- 料金のお支払い
お問い合わせフォームから状況を伝える際は、対応が必要な具体的な症状やレイアウトなどの詳細な情報をご提示ください。
ホームページやブログの調査時には、一切費用はかかりません。また、サーバー移転やカスタマイズなども問い合わせ可能です。
お見積もり金額を提示するタイミングで、修復にかかるおよその時間もお伝えいたします。予定よりも時間がかかるケースはありますが、料金については見積もり後に変わることはありません。
ワードプレスの119番の料金

ワードプレスの119番の料金は以下の通りです。
| トラブル | 料金 |
| 管理画面にログインできない | 30,000円~ |
| サイトが真っ白になってしまった | 20,000円~ |
| サイトの上部に意味不明な英文が表示されている | 20,000円~ |
| 海外サイトにリダイレクトされる | 40,000円~ |
| サイトの改ざん | 40,000円~ |
| マルウェア除去 | 40,000円~ |
| 覚えのない記事が投稿されている | 30,000円~ |
| レイアウトの変更、崩れの修正 | 8,000円~ |
| MySQLデータベース消去・改ざんを復元 | 40,000円~、要見積、復元の難易度によって大幅に異なります。 |
| 定期データバックアップ | 30,000円~ |
| ワードプレスのセキュリティ対策 | 30,000円~ |
| ワードプレスサイトの復旧・復元 | 40,000円~ |
| ワードプレスのインストール | 13,000円~ |
| アナリティクス導入 | 7,000円~ |
| 国内テーマの設定 | 13,000円~ |
| 海外テーマの設定 | 30,000円~ |
| ワードプレスのサーバー移行(引っ越し) | 40,000円~ |
| ワードプレスサイトやプラグインのアップデート | 13,000円~ |
| サイトの自動バックアップの導入 | 8,000円~ |
| アクセス解析の導入 | 8,000円~ |
| テーマ(テンプレート)のカスタマイズ | 55,000円~ |
| サイトのhttps化(ssl導入) | 13,000円~ |
| 既存サイトをワードプレス化 | 90,000円~ |
| お問い合わせ等のフォームの導入 | 17,000円~ |
| バックアップデータからのサイトの復元 | 30,000円~ |
万が一修復できなかった場合、料金は一切かかりません。一週間以内に同様の症状が発生した場合も、無料で修復を承ります。
今すぐワードプレスの修復が必要な場合は「ワードプレスの119番」、080-4323-3555(担当者直通)までお問い合わせください。
担当者直通メール:wordpress119@kamarudo.co.jp
ワードプレスの修復はカマルドにお任せください

ワードプレスを利用していると、さまざまなトラブルが起こり得ます。特に法人の場合、サイトの停止は売り上げ機会の損失につながる重大な問題です。
カマルドには、ワードプレスに精通したエンジニアが多数在籍おり、トラブルを解決に導きます。カマルドなら最短で即日対応が可能です。ワードプレスのお困りごとがありましたら、カマルドにお任せください。
今すぐワードプレスの修復が必要な場合は「ワードプレスの119番」、080-4323-3555(担当者直通)までお問い合わせください。
担当者直通メール:wordpress119@kamarudo.co.jp
