「WordPressにログインしたいけど、ログイン画面が出ない」
「自分で解決したいけど、専門家の意見を聞きたい」
WordPressのログインで困っていませんか?
WordPressのログイン画面が出ない原因には、サイトのアドレスが間違っていたり、PHPのメモリが足りなかったりすることなどがあります。ほかにも、原因として考えられるものが複数あり、専門家に依頼した方がすぐに問題を解決してくれる場合がほとんどです。
本記事では、WordPressのログイン画面が出ない場合の原因と対処法や問題を避ける方法、ログインできない場合の相談できる場所を紹介します。WordPressにログインできない方は、ぜひ参考にしてください。
WordPressのログイン画面が出ないとお悩みのあなたは、最低金額8,000円〜・成果報酬制だから安心の「ワードプレスの119番」までお問い合わせください。
【ワードプレスの119番お問い合わせ窓口】
担当者直通電話番号:080-4323-3555
担当者直通メール:wordpress119@kamarudo.co.jp
WordPressのログイン画面が出ない場合の原因と対処法8選

WordPressのログイン画面が出ない原因と対処法を8選紹介します。
WordPressにログイン画面が出ない原因と対処法
- テーマに原因がある
- WordPressアドレス・サイトアドレスが間違っている
- WordPressをインストールした場所が適切ではない
- PHPのメモリが足りていない
- wp-config.phpに不要な空白がある
- プラグインにエラーが起きている
- サーバーがメンテナンス・障害が発生している
- セキュリティ対策によるエラーが起きている
WordPressにログインできない場合、問題点が多数あるため、1つずつ試していくのがおすすめです。それぞれ原因と対処法を解説します。
①:テーマに原因がある
WordPressのログイン画面が表示されなくなったら、最近インストールしたテーマやカスタマイズが原因の場合があります。まずは、FTPソフトウェアかサーバー管理画面のファイルマネージャーを使ってサーバーにアクセスします。
次に、フォルダ内にある「public_html」>「wp-content」>「themes」の順に進みましょう。そのあと、テーマフォルダの名前を変更します。名前を変更するとWordPressはそのテーマが使用できないと認識し、別のテーマを自動的に適用します。
操作後、WordPressの管理画面にアクセスしてログイン画面が表示されるか確認してください。表示されれば、問題はテーマにあったことになります。また、問題が発生した原因には、使用したテーマがWordPressやプラグインと相性が悪いことが考えられます。
②:WordPressアドレス・サイトアドレスが間違っている
WordPressアドレスやサイトアドレスを間違えると、サイトにアクセスできなくなることがあります。管理画面から「FTPアカウント設定」を選び、WordPressがインストールされている確認しましょう。
次に「wp-config.php」ファイルをダウンロードし、テキストエディタで開きます。最後に、ファイルの最下部に「define( 'RELOCATE', true );」と追加すると設定可能です。
また、FTPツールを使用する場合、FTPツールでサーバーから「wp-config.php」ファイルをダウンロードします。次に、ファイルをテキストエディタで開き、「define( 'RELOCATE', true );」を追加して保存します。アップロードし、サイトに再度アクセスしてログイン画面が表示されるか確認しましょう。
③:WordPressをインストールした場所が適切ではない
WordPressは「example.com/wp-admin」という形でドメイン直下にインストールされます。しかし、場合によっては「/wp」ディレクトリにインストールされることがあります。
その場合のURLは「example.com/wp/wp-admin」です。ドメイン直下にインストールするか、別のディレクトリにするかは、インストール状況によって異なるため注意が必要です。
また、一部のユーザーはセキュリティ上の理由で「/wp」以外のディレクトリ名を使用することもあります。もし、自分で設定していない場合は、インストールを行った担当者や制作会社に確認すると良いでしょう。
④:PHPのメモリが足りていない
WordPressでログイン画面が表示されない場合、メモリ不足が原因の1つとして考えられます。まずは、FTPやレンタルサーバーのファイルマネージャーを使用して、「wp-config.php」ファイルをダウンロードします。
ファイルに「define( 'WP_MEMORY_LIMIT', '256M' );」というコードを追加しましょう。WordPressの利用可能なメモリ量を増やせます。
⑤:wp-config.phpに不要な空白がある
ログイン画面が表示されない問題は、「wp-config.php」の最後に不要な空白があることが原因の場合があります。
FTPやサーバーのファイルマネージャーを使って「wp-config.php」をダウンロードし、不要な空白を削除します。そのあと、ファイルを保存して再度アップロードすれば、問題が解決する可能性が高いです。
⑥:プラグインにエラーが起きている
WordPressでプラグインの組み合わせや古いバージョンが原因で問題が生じることがあります。はじめに、管理画面から、対象ドメインの「public_html」>「wp-content」フォルダにアクセスします。
次に、「plugins」フォルダの名前を変更し、プラグインを一時的に停止しましょう。操作でWordPressのログイン画面が表示されれば、問題の原因はプラグインにあることがわかります。
⑦:セキュリティ対策によるエラーが起きている
サイトのセキュリティ強化のため、担当者がWordPressのログイン画面のURLを変更していることがあります。
「/wp-admin」や「/wp-login.php」のURLは、不正ログインや情報の盗取の対象になりやすいです。URLを隠して別の専用URLにすることでリスクを減らしています。
セキュリティ担当者がいれば、正しいログインURLを確認してアクセスするのがおすすめです。
⑧:サーバーがメンテナンス・障害が発生している
レンタルサーバーがメンテナンス中やサーバー障害が発生している場合、できることは限られています。問題が発生したときは、レンタルサーバーの公式サイトでメンテナンスや障害に関する情報を確認しましょう。
情報が掲載されていれば、情報に基づいてメンテナンスが終了するまで待つのがおすすめです。
WordPressのログイン画面が出ない問題を避ける3つの方法
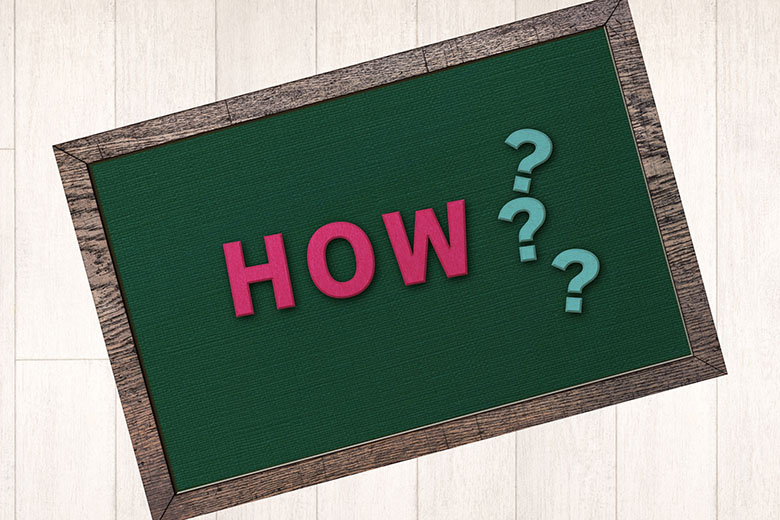
WordPressのログイン画面が出ない問題を避ける方法は以下の3つです。
WordPressのログイン画面が出ない問題を避ける方法
- テーマやプラグインをカスタマイズし過ぎに注意する
- 設定するプラグインに注意する
- WordPress・プラグイン・テーマのバージョン管理を行う
問題を解決するのではなく、その前に問題を回避することが大切です。事前に問題を回避する方法を解説します。
①:テーマやプラグインをカスタマイズし過ぎに注意する
テーマやプラグインを自分仕様にカスタマイズするのは魅力的ですが、リスクが伴います。カスタマイズはサイトに不具合を起こす原因となり得るため、注意が必要です。
特に、他人が行ったカスタマイズは問題が起きた際に原因を特定しにくく、修正が難しくなります。サイトの構造に詳しくない場合は、カスタマイズを控えるか、専門家に相談することがおすすめです。
もし、自分でカスタマイズを行う場合は、リスクを理解し、必ずバックアップを取っておくことが大切です。問題が生じた際に元の状態に戻せるようにしておきましょう。
②:設定するプラグインに注意する
プラグインは多種多様あり、たくさんインストールしたくなりがちです。インストールするプラグインの数が多くなるほど、メンテナンスは複雑になります。
さらに、市場に出回っているすべてのプラグインが安全であるとは限りません。プラグイン同士の相性問題やアップデートの遅れによって、Webサイトに不具合を引き起こす可能性があります。そのため、プラグインを選ぶ際には慎重になることが重要です。
③:WordPress・プラグイン・テーマのバージョン管理を行う
WordPressや関連するプラグイン、テーマはセキュリティの向上や機能改善のために定期的にアップデートされます。アップデートを怠ると、ログイン画面が表示されないといった問題が発生するだけでなく、サイバー攻撃のリスクも高まります。
そのため、サイトの安全かつ効率的な運営のためには、バージョンアップを適切に管理することが重要です。
WordPressにログインできない場合の原因と対処法12選

WordPressにログインできない場合の原因と対処法は主に以下の10個です。
WordPressのログインできない原因と対処法
- パスワードを忘れている
- ユーザー名とパスワードが間違っている
- ユーザー名が存在しませんと表示される
- パスワードにアクセス制限が設定されている
- ログインに失敗してアクセス制限がかかる
- 403 Forbiddenエラーが発生する
- Cookieに問題が発生している
- 500 Internal Server Errorが発生している
- プラグインにエラーが起きている
- テーマに問題が発生している
WordPressにログインできない原因には、パスワードを忘れた初歩的なことから組み合わせによって起こるものもあります。それぞれ解説します。
①:パスワードを忘れている
パスワードを忘れた場合、WordPressのログイン画面下にある「パスワードをお忘れですか?」をクリックし、リセットできます。手順は以下の通りです。
- ログイン画面下の「パスワードをお忘れですか?」をクリックする
- 「ユーザー名もしくはメールアドレス」を入力し、「新しいパスワードを取得」をクリックする
- メールボックスを確認し、届いたパスワードリセット用のメールのリンクを選ぶ
- 新しいパスワードを入力し、「パスワードを保存する」をクリックしてパスワードを再設定する
セキュリティ上、「強力」と表示されるパスワードを設定するのがおすすめです。
②:ユーザー名とパスワードが間違っている
WordPressでユーザー名とメールアドレスのどちらかを知っていれば、パスワードを使ってログインできます。しかし、両方忘れてしまった場合は、WordPressのデータベースから情報を取得する必要があります。
これには「phpMyAdmin」というツールが便利です。以下は、例として「エックスサーバー」でのphpMyAdminを使ったアクセス方法を紹介します。
- エックスサーバーのサーバーパネルにログインし、「WordPress簡単インストール」をクリックします。
- 対象のホームページのドメインを選択します。
- 表示される「MySQLデータベース名」「MySQLユーザー名」「MySQLパスワード」をメモします。
- サーバーパネルから「phpMyAdmin」にアクセスし、メモした情報でログインします。
- 左側の一覧から該当のデータベース名を選び、「wp_users」テーブルをクリックします。
- 「user_login」欄にユーザー名、「user_email」欄にメールアドレスが表示されるので、これをメモします。
- WordPressのログイン画面に戻り、確認したユーザー名またはメールアドレスでログインします。
注意点として、データベースにはWordPressの重要な設定が含まれので、手順で触れる以外の部分は変更しないでください。
③:ユーザーが存在しませんと表示される
「ユーザーが存在しません」と表示される場合、「WordPress.com」にアクセスしている可能性があります。WordPressには、「WordPress.org」と、「WordPress.com」の2つの異なる形態があります。
2つは似ていますが全く別のサービスです。「WordPress ログイン」と検索すると、WordPress.comのログイン画面が表示されることが多いです。
サーバーにインストールしたWordPressにログインする場合は、正しいURLを使用してください。
④:パスワードにアクセス制限が設定されている
WordPressでログインURLにアクセスすると、ログインページの前にBasic認証画面が表示されることがあります。特定のディレクトリへのアクセスを制限する機能です。
アクセスするにはユーザー名とパスワードが必要で、準備期間中のホームページや会員限定ページなどに使われます。Basic認証の情報が不明な場合は、レンタルサーバーのサーバーパネルで再設定するか、機能をオフにします。
サーバーパネルから操作できない場合は、.htaccessファイルからBasic認証の記述を削除しなければなりません。設定後、設定したユーザーIDとパスワードを入力してログイン画面が表示されるか確認しましょう。
⑤:ログインに失敗してアクセス制限がかかる
WordPressで何度もログインに失敗すると、セキュリティ対策としてエラーが表示されることがあります。「総当たり攻撃」(ブルートフォースアタック)から守るための機能で、攻撃は暗号やパスワードのすべての可能性を試すものです。
セキュリティ機能を備えたサーバーやプラグインの場合、ログイン試行回数が限られているため、エラーに遭遇しやすくなります。
たとえば「エックスサーバー」では、ログイン試行回数の制限が初期設定で有効です。制限がかかると24時間待つ必要がありますが、急いでいる場合はサーバーパネルから機能を一時的に無効にできます。
⑥:403 Forbiddenエラーが発生する
「403 Forbidden」エラーは、アクセス禁止されたページに入ろうとした時に表示されるエラーです。主な原因は、アクセス制限(Basic認証)や.htaccessファイルの記述ミスなどが考えられます。
Basic認証に関して、.htaccessファイルの記述ミスに焦点を当てて解説します。.htaccessファイルを編集した経験がある場合は、記述内容に問題がないか確認が必要です。
エックスサーバーといったサーバーを使用している場合は、「.htaccess編集」機能を利用して編集できます。編集前にはバックアップを取り、誤った記述があれば修正して「確認画面へ進む」をクリックし、実行しましょう。
⑦:Cookieに問題が発生している
WordPressにログインできない場合、ブラウザのCookie(クッキー)が原因である可能性があります。Cookieは、IDやパスワードなどの情報をブラウザに保存するもので、ログイン情報の再入力を省略可能です。Google ChromeでCookieを削除する手順は次の通りです。
- Chromeの右上にある縦三点アイコンをクリックし、「設定」を選択します
- 左メニューから「プライバシーとセキュリティ」を選び、「Cookieと他のサイトデータ」をクリックします
- 「すべてのサイトデータと権限を表示」をクリックし、次に「データをすべて消去」を選択します
- 注意書きを読んで、削除をクリックします
上記の手順完了後、Cookieが削除され、WordPressへのログインが可能になっているか確認しましょう。
⑧:500 Internal Server Errorが発生している
「500 Internal Server Error」の原因には、サーバーのPHPバージョンといった問題が考えられます。WordPressやプラグインを最新バージョンにアップデートしたあと、古いバージョンが問題を引き起こすことがあります。
最適なPHPバージョンは、WordPressの推奨環境を確認しましょう。たとえば、エックスサーバーではサーバーパネルからPHPのバージョンを変更できます。
「500 Internal Server Error」の原因である場合、修正でエラーは解消されるでしょう。
⑨:プラグインにエラーが起きている
WordPressでログインできない問題は、プラグインが原因である可能性があります。特に、最近有効化したプラグインが問題を引き起こす可能性があります。
問題を解決するためには、問題のプラグインを一時的に無効化してみると良いでしょう。FTPソフトやレンタルサーバーのファイルマネージャを使用します。
たとえば「エックスサーバー」を使う場合、ファイルマネージャにログインします。次に「wp-content」>「plugins」フォルダ内の対象プラグインの名前を変更しましょう。名前を変えることで、プラグインは無効化され、ログイン問題が解消されるか確認できます。
⑩:テーマに問題が発生している
WordPressでのログイン問題は、テーマが原因で起こることがあります。現在使用中のテーマを無効化することで、問題が解決するかもしれません。テーマを無効化する手順は、プラグインの場合と似ています。
FTPソフトを使って、「wp-content」>「themes」フォルダに進み、有効なテーマフォルダの名前を変更します。名前を変えることでテーマは無効化され、ログインが可能になるか確認しましょう。
テーマが原因であれば、ログイン後に問題点を探すことになります。サポート窓口やフォーラムへの問い合わせがおすすめです。テーマを再び有効化する場合は、フォルダの名前を元に戻すことを忘れないでください。
WordPressのログイン画面が出ない場合に相談できる場所3選

WordPressのログイン画面が出ない場合に相談できる場所は以下の3つです。
WordPressの問題を相談できる場所
- WordPressのサポート
- サーバーの相談窓口
- テーマ専用のサポート
ログインできない場合の相談窓口を把握しておくことで、いざというときに問題解決できるスピードが早まります。それぞれ解説します。
①:WordPressのサポート
WordPressのトラブル解決には、公式ホームページの「サポートフォーラム」がおすすめです。さまざまな質問が気軽にでき、過去の質問も閲覧できます。
自分の問題に似た質問がないか探すと、解決のヒントが見つかるかもしれません。
しかし、フォーラムはボランティアによって運営されており、必ずしも回答が得られるとは限りません。
②:サーバーの相談窓口
WordPressの問題解決方法の1つは、利用しているレンタルサーバーのサポート窓口に相談することです。レンタルサーバーのサポートでは、顧客として直接対応を受けられるため、安心感があります。
しかし、サーバー会社によって対応範囲が異なるので、まずは問い合わせてみることが重要です。
エックスサーバーではメールサポートやチャットサポート、電話サポートなどの体制が整っています。エックスサーバーを利用している場合は、気軽に問い合わせましょう。
③:テーマ専用のサポート
WordPressの問題解決のためには、使用しているテーマのサポート窓口やフォーラムを利用するのも良い方法です。特に有料テーマでは、しっかりとしたサポート体制が整っていることが多いです。
たとえば、Lightning(ライトニング)テーマでは、Pro版を購入すると専用フォーラムで質問できます。また、LIQUID PRESSシリーズの場合、個別のプライベートメールサポートが受けられます。
テーマによってサポートの内容が異なるため、使用しているテーマのサポートオプションを確認するのがおすすめです。
まとめ:1人で対処できない場合はカマルドに相談をしましょう

本記事では、WordPressのログイン画面が出ない場合の原因と対処法や問題を避ける方法、ログインできない場合の相談できる場所を紹介しました。ログイン画面が出ない問題には、テーマやプラグイン、セキュリティ対策によるエラーなどがあります。
そのため、原因が多岐にわたり、すぐに原因を特定することが難しい場合があるでしょう。テーマやプラグインのカスタマイズのし過ぎやバージョン管理をきちんと行わなければなりません。
WordPressのログイン画面が出ないと、操作が何もできないため、すぐに直したい方は、プロの手を借りるのがおすすめです。自分で対処するよりも早く問題解決でき、作業できる時間を増やせるでしょう。
WordPressのログイン画面が出ないとお悩みのあなたは、最低金額8,000円〜・成果報酬制だから安心の「ワードプレスの119番」までお問い合わせください。
【ワードプレスの119番お問い合わせ窓口】
担当者直通電話番号:080-4323-3555
担当者直通メール:wordpress119@kamarudo.co.jp
ワードプレスのログイン画面が出ない問題はカマルドで解決できます

ワードプレスのログイン画面が出ない問題は、カマルドの「ワードプレスの119番」で解決できます。カマルドには、ワードプレスに精通したエンジニアが多数在籍しており、これまでのトラブル解決率は96%です。年間160件の修復依頼を承っています。
依頼費用は完全成果報酬制で、調査費用は一切かかりません。対応スピードも早く、最短即日対応が可能です。一刻も早く修正したい不具合があるときは、ぜひカマルドへご連絡ください。
ワードプレスの119番を利用する流れ

ワードプレスの119番を利用する流れは以下の通りです。
- 専用お問い合わせフォームから状況を詳しく伝える
- Webサイトの調査を行う
- お見積もりを行う
- ワードプレス修復を依頼する
- 作業終了後、カマルドとお客様で問題がないかを確認する
- 料金のお支払い
お問い合わせフォームから状況を伝える際は、対応が必要な具体的な症状やレイアウトなどの詳細な情報をご提示ください。
ホームページやブログの調査時には、一切費用はかかりません。また、サーバー移転やカスタマイズなども問い合わせ可能です。
お見積もり金額を提示するタイミングで、修復にかかるおよその時間もお伝えいたします。予定よりも時間がかかるケースはありますが、料金については見積もり後に変わることはありません。
ワードプレスの119番の料金

ワードプレスの119番の料金は以下の通りです。
| トラブル | 料金 |
| 管理画面にログインできない | 30,000円~ |
| サイトが真っ白になってしまった | 20,000円~ |
| サイトの上部に意味不明な英文が表示されている | 20,000円~ |
| 海外サイトにリダイレクトされる | 40,000円~ |
| サイトの改ざん | 40,000円~ |
| マルウェア除去 | 40,000円~ |
| 覚えのない記事が投稿されている | 30,000円~ |
| レイアウトの変更、崩れの修正 | 8,000円~ |
| MySQLデータベース消去・改ざんを復元 | 40,000円~、要見積、復元の難易度によって大幅に異なります。 |
| 定期データバックアップ | 30,000円~ |
| ワードプレスのセキュリティ対策 | 30,000円~ |
| ワードプレスサイトの復旧・復元 | 40,000円~ |
| ワードプレスのインストール | 13,000円~ |
| アナリティクス導入 | 7,000円~ |
| 国内テーマの設定 | 13,000円~ |
| 海外テーマの設定 | 30,000円~ |
| ワードプレスのサーバー移行(引っ越し) | 40,000円~ |
| ワードプレスサイトやプラグインのアップデート | 13,000円~ |
| サイトの自動バックアップの導入 | 8,000円~ |
| アクセス解析の導入 | 8,000円~ |
| テーマ(テンプレート)のカスタマイズ | 55,000円~ |
| サイトのhttps化(ssl導入) | 13,000円~ |
| 既存サイトをワードプレス化 | 90,000円~ |
| お問い合わせ等のフォームの導入 | 17,000円~ |
| バックアップデータからのサイトの復元 | 30,000円~ |
万が一修復できなかった場合、料金は一切かかりません。一週間以内に同様の症状が発生した場合も、無料で修復を承ります。
今すぐワードプレスの修復が必要な場合は「ワードプレスの119番」、080-4323-3555(担当者直通)までお問い合わせください。
担当者直通メール:wordpress119@kamarudo.co.jp
ワードプレスの修復はカマルドにお任せください

ワードプレスを利用していると、さまざまなトラブルが起こり得ます。特に法人の場合、サイトの停止は売り上げ機会の損失につながる重大な問題です。
カマルドには、ワードプレスに精通したエンジニアが多数在籍おり、トラブルを解決に導きます。カマルドなら最短で即日対応が可能です。ワードプレスのお困りごとがありましたら、カマルドにお任せください。
今すぐワードプレスの修復が必要な場合は「ワードプレスの119番」、080-4323-3555(担当者直通)までお問い合わせください。
担当者直通メール:wordpress119@kamarudo.co.jp
