「WordPressで記事を更新したのに、反映されない…」
「なぜ正しい内容が表示されないの?原因は何?」
お知らせページを更新したり、新規記事を公開したり、サイト運営にはコンテンツの更新が欠かせません。しかし、変更が即座に反映されないと困ってしまうでしょう。
そこで、WordPressの変更が反映されない原因と、その対処法を19通りご紹介します。WordPress初心者の方でも、順に試していけば解決できるはずです。本記事を参考にして、最新の変更を正しく反映させてください。
WordPressの変更が反映されないとお悩みのあなたは、ご相談無料!最低金額8,000円〜・成果報酬制だから安心の「ワードプレスの119番」までお問い合わせください。
【ワードプレスの119番お問い合わせ窓口】
担当者直通電話番号:080-4323-3555
担当者直通メール:wordpress119@kamarudo.co.jp
WordPressの変更が反映されない8つの原因
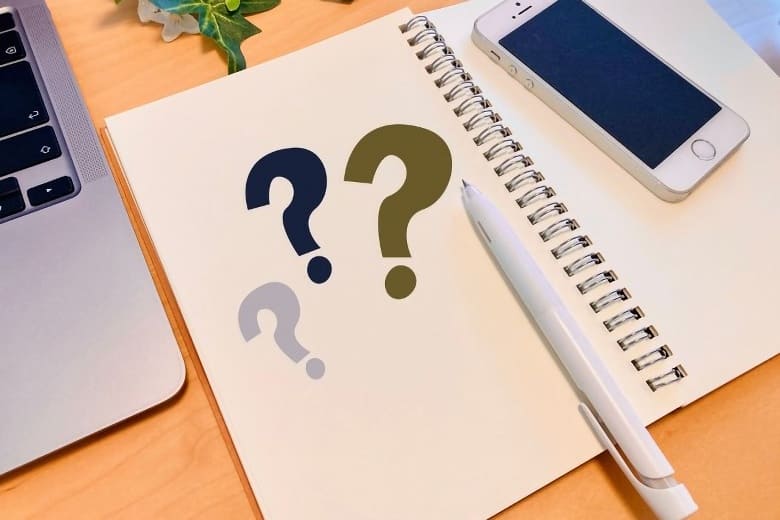
WordPressでサイト運営していると、加えた変更が反映されなくて困ってしまうのはよくある話です。原因をあらかじめ把握しておけば、スピーディーに解決できるはず。ますは、よくある8つの原因を紹介します。
WordPressの変更が反映されない原因
- ブラウザのキャッシュの問題
- WordPressキャッシュの問題
- CDNのキャッシュの問題
- バージョンの問題
- テーマ・プラグインの問題
- CSSの読み込みの問題
- CSSの記述ミスの問題
- CSSの優先度の問題
よく見られるのがキャッシュの問題です。キャッシュとは、デバイスがインターネット上の情報を、一時的に保存する仕組みのこと。読み込み時間短縮に役立ちますが、更新しても以前の内容が残ってしまうケースも多いです。
まずはキャッシュ問題の対処法を試し、それでも反映されない場合に、他の原因も検討していきましょう。ここからは、8つそれぞれの原因の対処法を詳しく解説していきます。WordPress初心者の方でもわかりやすく説明するので、きっと問題が解決できるでしょう。
ブラウザのキャッシュが原因で変更が反映されない際の対処法
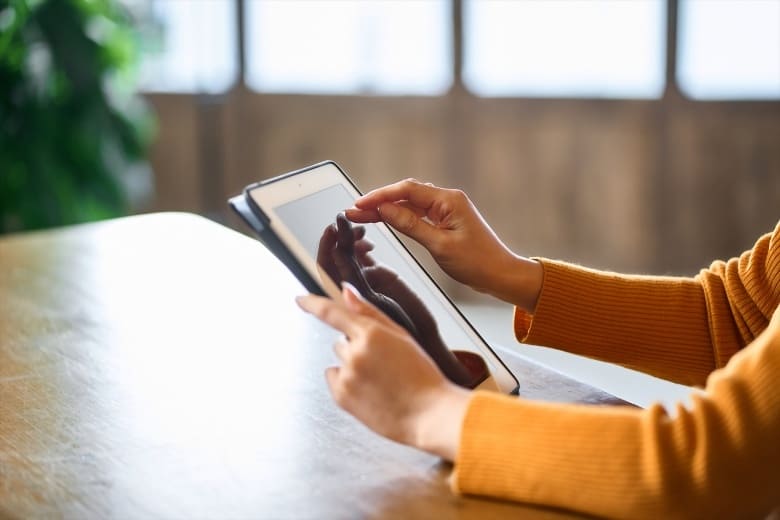
まず最初に試していただきたいのが、ブラウザのキャッシュの問題です。キャッシュが残っていることで、以前の内容を表示してしまう可能性があります。ブラウザのキャッシュにより反映されない場合は、以下3通りの対処法が効果的です。
ブラウザのキャッシュへの対処法
- ブラウザを強制的に再読み込みする
- ブラウザのキャッシュをクリアする
- キャッシュバスティング(Cache Busting)をする
いずれもウェブサイトの新しいコンテンツを確実に取得するための方法です。やり方も詳しく解説するのでご覧ください。
対処法①:ブラウザを強制的に再読み込みする
ブラウザのキャッシュが原因で、WordPressの変更が反映されない場合があります。この時、通常の再読み込みではなく、ブラウザを強制的に再読み込みすることで、新しいデータをサーバーから取得できます。
Windowsでは「Ctrl + F5」、Macでは「Cmd + Shift + R」を押すことで、ブラウザがサーバーから新しいデータを取得し、キャッシュがリセットされます。これにより、古いキャッシュが破棄され、最新の変更が正しく反映されるようになります。手軽な方法なので、まず試してみましょう。ショートカットキーを覚えておくと便利です。
対処法②:ブラウザのキャッシュをクリアする
強制的に再度読み込みしても解決しない場合は、ブラウザのキャッシュクリアを試しましょう。ブラウザに保存されているすべてのキャッシュを削除することで、最新の情報を表示させます。
ブラウザによって操作方法が異なるので注意してください。主要ブラウザ3つの、キャッシュクリアの方法を紹介します。
各ブラウザのキャッシュクリア方法
- GoogleChrome
- Safari
- Firefox
それぞれ詳しく解説します。あなたがお使いのブラウザの方法をご覧ください。
GoogleChromeのキャッシュクリア方法
Google Chromeのキャッシュをクリアするには、右上のメニューアイコンをクリックし、「設定」を選択します。次に「プライバシーとセキュリティ」から「閲覧履歴データを削除」を選びます。
「キャッシュされた画像とファイル」にチェックを入れ、「データを削除」をクリック。その後すぐにChromeのキャッシュがクリアされます。
これにより、ブラウザが最新のデータを取得し、WordPressの変更が反映されます。解決できない場合は、ブラウザのキャッシュが原因ではありません。他の対処法を確認しましょう。
Safariのキャッシュクリア方法
Safariのキャッシュクリアは、メニューバーから「Safari」→「環境設定」を開き、「詳細」タブで「メニューバーに開発メニューを表示」をチェックします。次に、メニューバーに表示された「開発」から「キャッシュを空にする」を選択すると、Safariのキャッシュが削除されます。
これにより、最新の変更が表示されるようになります。簡単な手順で実行できるため、トラブル時にぜひお試しください。キャッシュクリアを試しても解消できない場合は、他の原因を探す必要があります。後述するので引き続きご覧ください。
Firefoxのキャッシュクリア方法
Firefoxでキャッシュをクリアするには、メニューアイコンから「設定」を選択し、「プライバシーとセキュリティ」タブに進みます。次に「Cookieとサイトデータ」のセクションで「データを消去」をクリックします。
「キャッシュされたウェブコンテンツ」にチェックを入れ、「消去」をクリックすると、Firefoxのキャッシュがクリアされます。これにより、最新のWordPress変更がブラウザに反映されるようになります。変更を加えたページを再度読み込んでみましょう。
対処法③:キャッシュバスティング(Cache Busting)をする
キャッシュバスティングは、ファイル名にバージョン情報を追加してキャッシュを無効化する方法です。開発者が主に使う手法であり、ユーザー側で操作するものではありません。
具体的には、ファイル名やURLにバージョン番号やタイムスタンプを付与します。そうすることで、ブラウザが新しいファイルとして認識し、古いキャッシュを使用しません。
これにより、最新の変更が確実に反映されるようになります。この方法は特に、頻繁に変更を加えるサイトで有効で、手動でキャッシュをクリアする手間を省けます。
WordPressキャッシュが原因で変更が反映されない際の対処法
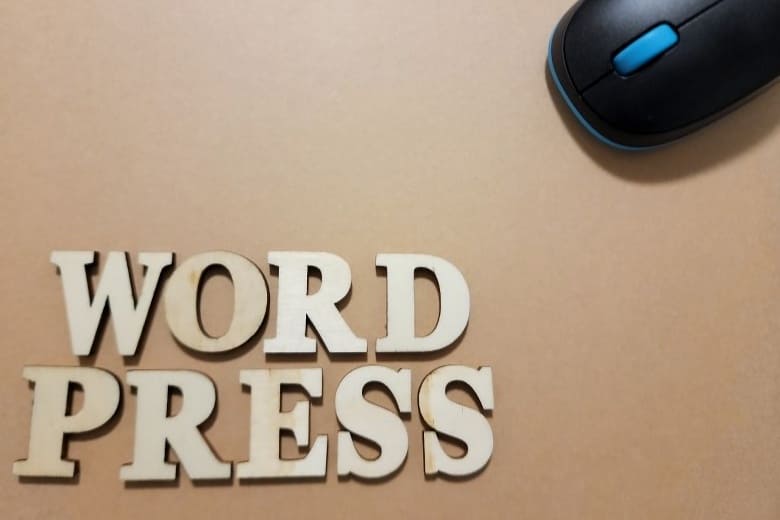
ブラウザではなく、WordPress本体にキャッシュが残っていることが原因かもしれません。WordPressのキャッシュをクリアする方法は以下の2通りです。ブラウザのキャッシュクリアで解決出来ない場合は、試してみましょう。
WordPressのキャッシュへの対処法
- WordPressの管理画面からキャッシュをクリアする
- プラグインを利用してキャッシュをクリアする
それぞれ詳しく見ていきましょう。
対処法①:WordPressの管理画面からキャッシュをクリアする
WordPressのキャッシュが原因で変更が反映されない場合、管理画面からキャッシュをクリアすることが効果的です。ただし、ページキャッシュ機能を有しているサーバーに限定されるので注意してください。
たとえばKinstaをお使いの場合、管理画面のダッシュボードから「Kinsta Cache」を選択します。そして、「Clear All Cache」ボタンをクリックすれば完了です。
キャッシュが削除され、最新の変更が即座に反映されるようになります。更新頻度の高いサイトでは、定期的にキャッシュをクリアすることもおすすめです。
ページキャッシュ機能があるサーバーをお使いの場合は、簡単にキャッシュクリアできるので試してみましょう。
対処法②:プラグインを利用してキャッシュをクリアする
サーバーにWordPressのキャッシュクリア機能がなくても、プラグインを使って導入できます。初心者でも安心して使える方法なので、ぜひ試してみましょう。おすすめのキャッシュクリアできるプラグインはこちらです。
おすすめプラグイン
- WP Super Cache
- WP Fastest Cache
- W3 Total Cache
それぞれの特徴を詳しく解説します。
おすすめプラグイン:WP Super Cache
WP Super Cacheは、WordPressサイトのキャッシュを簡単に管理できる人気のプラグインです。管理画面から「キャッシュを削除」ボタンを押すだけで、キャッシュがすぐに消去され、変更が反映されます。
WordPressのキャッシュを最適化することで、ページの読み込み速度向上にも繋がります。そのため、SEO効果も期待できるでしょう。操作がシンプルで初心者にも使いやすいのが特徴です。とにかく簡単に導入したい方は、WP Super Cacheがおすすめです。
おすすめプラグイン:WP Fastest Cache
WP Fastest Cacheは、シンプルで効果的なキャッシュ管理ができるプラグインです。キャッシュの自動削除設定や、特定ページのみキャッシュをクリアする機能など、柔軟な設定ができるのも嬉しいポイント。
有料版と無料版とありますが、基本的な機能は無料版でも問題ありません。有料版は買い切り型なので、ランニングコストがかからないのも大きなメリットです。
管理画面から一括でキャッシュを削除する機能も備わっており、WordPressの変更を反映させたい時に便利です。キャッシュクリアによる高速化の効果も期待でき、ユーザーの満足度向上にも繋がるでしょう。
おすすめプラグイン:W3 Total Cache
W3 Total Cacheは、多機能なキャッシュ管理プラグインで、特に大規模なサイトやトラフィックの多いサイトに適しています。キャッシュを管理画面から簡単に削除でき、さらに高度なパフォーマンス最適化が可能です。
CDNとの連携もサポートしており、グローバルにアクセスがあるサイトのパフォーマンス向上にも役立ちます。多機能な分、初心者には少し複雑ですが、機能面で優れた選択肢です。様々なキャッシュに対応したい場合は、W3 Total Cacheの導入を検討してください。
CDNのキャッシュが原因で変更が反映されない際の対処法

サイト高速化のために、CDNサービスを利用している方もいるでしょう。CDN(コンテンツデリバリーネットワーク)は、複数のサーバーからコンテンツを配信する仕組みのこと。
このCDNのキャッシュが古いまま残っていると、変更が反映されないことがあります。この場合、CDNの管理画面からキャッシュを手動で削除することで、最新の変更を適用できます。
代表的なCloudflareやAWSのCloudFrontなどのCDNサービスでは、「キャッシュパージ機能」でキャッシュクリアが可能に。新しいコンテンツを即座に配信することができます。CDNをお使いなら、試してみてください。
アップデートが原因で変更が反映されない際の対処法

ここまでの対処法で解決出来ていない場合は、キャッシュが原因ではないと考えられます。続いては、アップデートが原因となっている場合の対処法をお伝えします。WordPress運営において、アップデートが関わってくるのは以下の3つです。
バージョンに関する対処法
- WordPressをアップデートする
- プラグインをアップデートする
- テーマをアップデートする
上記3つをアップデートするだけで、変更が反映されるようになるかもしれません。それぞれ確認しましょう。
対処法①:WordPressをアップデートする
第一に、WordPress本体のバージョンです。関係ないと思うかもしれませんが、WordPress本体のバージョンが古い場合、テーマやプラグインとの互換性が失われるケースも。
そのため、変更が反映されないことがあります。この場合、WordPressを最新バージョンにアップデートすることが必要です。
管理画面の「ダッシュボード」→「更新」から、最新のバージョンがリリースされているかを確認し、ワンクリックで更新ができます。ただし、必ずバックアップを取ってから実行するようにしましょう。
対処法②:プラグインをアップデートする
プラグインが古いバージョンのままだと、WordPress本体との互換性が崩れ、変更が反映されないことがあります。プラグインを最新バージョンにアップデートすることで、問題は解決できます。
管理画面から「プラグイン」→「インストール済みプラグイン」に進み、更新が必要なプラグインがある場合は、「今すぐ更新」をクリックしてアップデートを実行してください。アップデート完了後は動作確認も忘れずに行いましょう。
WordPress運営が長くなってくると、プラグインが溜まりがちです。不要なものは削除してください。
対処法③:テーマをアップデートする
WordPressテーマが古くなると、変更が反映されないこともあります。古くなっている場合は、テーマのアップデートを行ってみましょう。
特に、テーマが独自のキャッシュ機能を持っている場合や、新しいWordPress機能に対応していない場合は、アップデートが必須です。管理画面の「外観」→「テーマ」から、使用中のテーマの更新情報を確認してみてください。アップデートができる場合は、更新するようにしましょう。
テーマ・プラグインが原因で変更が反映されない際の対処法

キャッシュやアップデートが原因の場合は、ここまでの対処法で解決できたはずです。続いて考えられる原因は、テーマ・プラグインの影響です。以下3通りの対処法を試していきましょう。
テーマ・プラグインへの対処法
- 別のテーマに変える
- テーマをインストールし直す
- 問題のあるプラグインを無効化する
それぞれ詳しく解説します。
対処法①:別のテーマに変える
テーマが原因でWordPressの変更が反映されないことがあります。特に、テーマが古くなっている場合や、現在使用中のテーマとWordPress本体、または他のプラグインとの互換性が失われた場合に発生します。
このような状況では、別のテーマに変更することが解決策の一つです。「外観」→「テーマ」から新しいテーマをインストールし、プレビューで確認してみましょう。
変更が反映されている場合は、問題の原因がテーマにあると判断できます。テーマはWordPressのデザインを決める重要な機能です。トラブルを見越して、複数の選択肢を持っておくと安心です。
対処法②:テーマをインストールし直す
別のテーマに変えなくても、テーマの再インストールで解決できる場合もあります。テーマのファイルが破損していたり、インストール中にエラーが発生した場合、変更が反映されないことがあるためです。
まず、現在のテーマを一旦削除し、再度公式サイトから最新バージョンをダウンロードしてください。その後、「外観」→「テーマ」からインストールし、再インストール後に変更が反映されているか確認しましょう。なお、バックアップは必ず取っておくことが重要です。
対処法③:問題のあるプラグインを無効化する
プラグインの影響も考えられます。プラグインがテーマと競合し、変更が反映されない原因となる場合があるためです。この場合は、問題のあるプラグインを一時的に無効化してみると、問題が解消されることがあります。
管理画面から「プラグイン」→「インストール済みプラグイン」で一つずつ無効化して、どのプラグインが原因かを特定していきましょう。特にキャッシュ系プラグインが競合することが多いと言われています。
キャッシュのクリアも試しつつ、プラグインもチェックしてみてください。不要なプラグインが見つかった場合は、このタイミングで削除しておくと安心です。
CSSの読み込みが原因で変更が反映されない際の対処法

CSSで変更を加えた箇所が、反映されない場合は、本章以降を参考にしてください。まずは、CSSが読み込まれていないことが原因として考えられるでしょう。CSSへの対処法は、以下の2つが挙げられます。
CSSの読み込みへの対処法
- functions.phpの指定方法を修正する
- headタグ内の記述を修正する
それぞれの方法を詳しく解説します。
対処法①:functions.phpの指定方法を修正する
CSSが正しく読み込まれない場合、functions.phpに修正を加えることで解決できる可能性があります。CSSファイルを正しく読み込むように修正を加えましょう。
functions.phpでの記述が修正されると、CSSの変更が正しく反映されることが期待できます。functions.phpでの管理はメンテナンスしやすく、公式にも推奨されています。
しかし、WordPressの中でも重要なファイルなので、不用意に修正することはおすすめできません。専門知識がある方は試してみてください。
対処法②:headタグ内の記述を修正する
CSSが正しく反映されない原因として、HTMLのheadタグ内の記述に誤りがある場合があります。例えば、スタイルシートのリンクタグが正しく記述されていない場合や、順序が間違っている場合、ブラウザがCSSファイルを読み込まないことがあります。
タグが適切に配置されているか、正しいパスが指定されているかを確認しましょう。また、外部CSSが他のスタイルを上書きしていないかも確認することで、CSSの変更が反映されるようになります。
CSSの記述ミスが原因で変更が反映されない際の対処法

CSSの読み込みが原因ではなく、記述ミスが起こっているかもしれません。CSSの記述ミスは、以下の2通りで考えられます。
CSSの記述ミスへの対処法
- セレクタの指定を修正する
- 文法を正しい記述に修正する
セレクタの指定および文法を修正することで、解決できる可能性があります。それぞれの内容を詳しく見ていきましょう。
対処法①:セレクタの指定を修正する
CSSのセレクタが誤っている場合、変更が反映されないことがあります。class名やid名のミスや、セレクタの優先順位が適切でない場合は、スタイルが適用されません。
特に、複数のセレクタを指定する場合は、半角スペースの有無だけでも、意味が変わってしまいます。セレクタがHTML要素と一致しているか、複雑なセレクタが正しく使用されているかを確認しましょう。
間違いがあればセレクタを修正してください。CSSの変更が正しく適用されれば、デザインが反映されます。
対処法②:文法を正しい記述に修正する
CSSの文法ミスが原因で、スタイルが反映されないことがあります。例えば、セミコロンの抜けや波括弧の不一致など、些細なミスでもブラウザはCSSを無効化します。
タグを正しい構造でマークアップできているか、今一度確認してみてください。文法エラーを検出するために、ブラウザの開発者ツールやCSS検証ツールの活用もおすすめです。
文法ミスを修正すれば、指定通りにスタイルが適用されるようになります。コーディングに慣れている方でも、文法ミスはあり得る事象です。細かい指定になるとCSSは複雑になるので、注意してください。
CSSの優先度が原因で変更が反映されない際の対処法
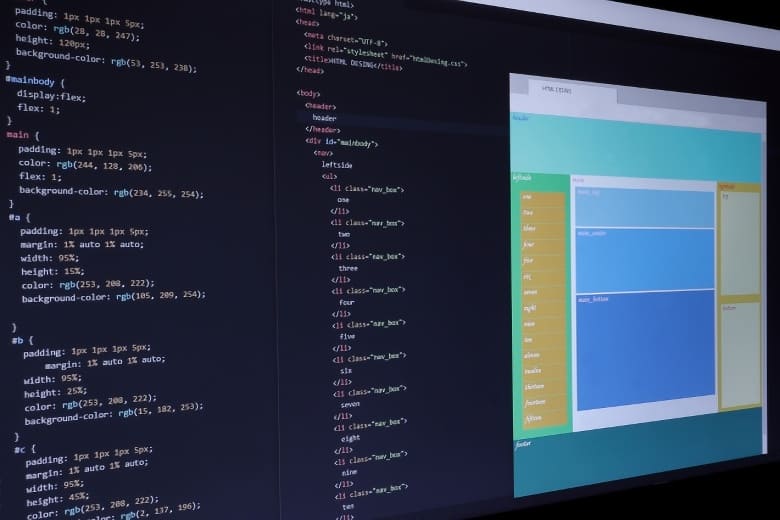
ここまでの対処法でも解決出来ない場合は、CSSの優先度が原因かもしれません。CSSには優先順位があり、詳細なものを優先して表示させます。優先度を高める方法を3通り紹介します。
CSSの優先度への対処法
- セレクタを指定して優先度を高くする
- 追加するCSSは一番最後に記述する
- 「!important」宣言を使用する
使いやすい方法から試してみてください。それぞれの方法を詳しく解説します。
対処法①:セレクタを指定して優先度を高くする
CSSの優先度は点数化されており、詳細に設定するほど加算されていく仕組みです。そのため、セレクタの指定をより具体的にすることで、優先度を上げることが可能です。
例えば、単純なclassセレクタよりも、idセレクタや特定の要素にclassを組み合わせたセレクタの方が、優先度を高められます。優先度が正しく設定されると、他のスタイルに上書きされることなく、優先して表示可能です。
対処法②:追加するCSSは一番最後に記述する
CSSの競合を避けるために、追加するCSSはできるだけスタイルシートの最後に記述することが推奨されています。ブラウザは下から順にスタイルを読み込むため、最後に記述されたCSSが優先されることに。
そのため、最後に追加すれば、上書きされずに新しいスタイルが確実に適用されます。特にカスタマイズや上書きする場合は、この方法で優先度を確保することが効果的です。
対処法③:「!important」宣言を使用する
「!important」宣言とは、特定のCSSルールを強制的に優先させる方法です。これまでお伝えしてきた「優先度」とは別で、最優先の指定ができます。他のスタイルに優先されない場合や、特定のスタイルが適用されない場合に有効です。
ただし、頻繁に使用するとコードが複雑でわかりにくくなり、他のスタイルとの競合を招く可能性も。あくまで最終手段として使用することが推奨されます。適切に使えば、確実にCSSの変更を反映させることができます。
まとめ:WordPressの変更が反映されないならプロに相談を

WordPressの変更が反映されない原因はさまざまで、ブラウザやキャッシュ、CSS、プラグインなど多岐にわたります。まずは簡単に着手できるキャッシュクリアから試してみてください。
問題が複雑で自己解決が難しい場合は、専門家に相談することもおすすめです。特に、サイトの規模が大きかったり、特別なカスタマイズが施されている場合、プロのサポートが必要でしょう。専門的な知識を持つプロに依頼することで、安心してサイト運営を続けることができます。
WordPressの変更が反映されないとお悩みのあなたは、ご相談無料!最低金額8,000円〜・成果報酬制だから安心の「ワードプレスの119番」までお問い合わせください。
【ワードプレスの119番お問い合わせ窓口】
担当者直通電話番号:080-4323-3555
担当者直通メール:wordpress119@kamarudo.co.jp
ワードプレスで非公開にしたいならカマルドで解決できます

ワードプレスの変更が反映されないとお悩みなら、カマルドの「ワードプレスの119番」で解決できます。カマルドには、ワードプレスに精通したエンジニアが多数在籍しており、これまでのトラブル解決率は96%です。年間160件の修復依頼を承っています。
依頼費用は完全成果報酬制で、調査費用は一切かかりません。対応スピードも早く、最短即日対応が可能です。一刻も早く修正したい不具合があるときは、ぜひカマルドへご連絡ください。
ワードプレスの119番を利用する流れ

ワードプレスの119番を利用する流れは以下の通りです。
- 専用お問い合わせフォームから状況を詳しく伝える
- Webサイトの調査を行う
- お見積もりを行う
- ワードプレス修復を依頼する
- 作業終了後、カマルドとお客様で問題がないかを確認する
- 料金のお支払い
お問い合わせフォームから状況を伝える際は、対応が必要な具体的な症状やレイアウトなどの詳細な情報をご提示ください。
ホームページやブログの調査時には、一切費用はかかりません。また、サーバー移転やカスタマイズなども問い合わせ可能です。
お見積もり金額を提示するタイミングで、修復にかかるおよその時間もお伝えいたします。予定よりも時間がかかるケースはありますが、料金については見積もり後に変わることはありません。
ワードプレスの119番の料金

ワードプレスの119番の料金は以下の通りです。
| トラブル | 料金 |
| 管理画面にログインできない | 30,000円~ |
| サイトが真っ白になってしまった | 20,000円~ |
| サイトの上部に意味不明な英文が表示されている | 20,000円~ |
| 海外サイトにリダイレクトされる | 40,000円~ |
| サイトの改ざん | 40,000円~ |
| マルウェア除去 | 40,000円~ |
| 覚えのない記事が投稿されている | 30,000円~ |
| レイアウトの変更、崩れの修正 | 8,000円~ |
| MySQLデータベース消去・改ざんを復元 | 40,000円~、要見積、復元の難易度によって大幅に異なります。 |
| 定期データバックアップ | 30,000円~ |
| ワードプレスのセキュリティ対策 | 30,000円~ |
| ワードプレスサイトの復旧・復元 | 40,000円~ |
| ワードプレスのインストール | 13,000円~ |
| アナリティクス導入 | 7,000円~ |
| 国内テーマの設定 | 13,000円~ |
| 海外テーマの設定 | 30,000円~ |
| ワードプレスのサーバー移行(引っ越し) | 40,000円~ |
| ワードプレスサイトやプラグインのアップデート | 13,000円~ |
| サイトの自動バックアップの導入 | 8,000円~ |
| アクセス解析の導入 | 8,000円~ |
| テーマ(テンプレート)のカスタマイズ | 55,000円~ |
| サイトのhttps化(ssl導入) | 13,000円~ |
| 既存サイトをワードプレス化 | 90,000円~ |
| お問い合わせ等のフォームの導入 | 17,000円~ |
| バックアップデータからのサイトの復元 | 30,000円~ |
万が一修復できなかった場合、料金は一切かかりません。一週間以内に同様の症状が発生した場合も、無料で修復を承ります。
今すぐワードプレスの修復が必要な場合は「ワードプレスの119番」、080-4323-3555(担当者直通)までお問い合わせください。
担当者直通メール:wordpress119@kamarudo.co.jp
ワードプレスの修復はカマルドにお任せください

ワードプレスを利用していると、さまざまなトラブルが起こり得ます。特に法人の場合、サイトの停止は売り上げ機会の損失につながる重大な問題です。
カマルドには、ワードプレスに精通したエンジニアが多数在籍しており、トラブルを解決に導きます。カマルドなら最短で即日対応が可能です。ワードプレスのお困りごとがありましたら、カマルドにお任せください。
今すぐワードプレスの修復が必要な場合は「ワードプレスの119番」、080-4323-3555(担当者直通)までお問い合わせください。
担当者直通メール:wordpress119@kamarudo.co.jp
