「ワードプレスの固定ページを公開したのに、サイトに表示されない…」
「どこを確認すればいい?」
このように固定ページの表示で困っていますか?
実は、ワードプレスの固定ページは公開するだけでは表示されません。また、お使いのテーマやプラグインの影響で、不具合が生じている可能性も。
本記事では、固定ページの特徴・表示されない3つの原因・対処法をわかりやすく解説します。最後まで読めば、固定ページが無事表示できるようになるでしょう。
ワードプレスの固定ページの表示でお悩みのあなたは、最低金額8,000円〜・成果報酬制だから安心の「ワードプレスの119番」までお問い合わせください。
【ワードプレスの119番お問い合わせ窓口】
担当者直通電話番号:080-4323-3555
担当者直通メール:wordpress119@kamarudo.co.jp
ワードプレス(WordPress)の固定ページと投稿は異なる

ワードプレスの固定ページとは、投稿とは異なる、独立した単体ページのことを指します。お問い合わせフォームや会社概要・プロフィールといった、更新頻度の低いコンテンツを作成するのに適した機能です。記事の投稿とは全く別のものなので、公開しても一覧ページに追加されることはありません。
表示させたい部分に設置しない限り、ユーザーはアクセスできないので注意してください。ヘッダーやフッターなど共通メニュー内に設置することが一般的です。投稿と固定ページをうまく使い分ければ、ワンランク上のサイト構築ができるでしょう。
ワードプレスの固定ページが表示されない原因は3つ

固定ページが表示されない理由は、大きく分けて3つ考えられます。「公開」をクリックするだけでは表示されないため、ワードプレスを始めたばかりの人は特に困ってしまうでしょう。理由をお伝えするので、当てはまっていないか確認してください。
ワードプレスの固定ページが表示されない原因
- 固定ページを公開するだけでは表示されないから
- 固定ページの表示にテーマ設定が影響しているから
- 固定ページの表示にプラグインが影響しているから
固定ページは、表示させる導線を用意しなければなりません。また、テーマ設定やプラグインの影響で表示されないケースも。各原因における対処方法を、次章で詳しく解説します。トラブルを解消したい人は引き続きご覧ください。
原因①:固定ページを公開するだけでは表示されないから

固定ページの作成後、「公開」をクリックして内容を保存しますが、これだけではユーザーがアクセスする手段はありません。投稿と異なりページ一覧に追加されないため、任意の場所に設置する必要があります。
「固定ページを作成する」「表示させたい場所に設置する」の2ステップ必要なので、注意してください。固定ページを設置する部分は、サイト全体に共通するメニュー・サイドバー部分が一般的です。表示させる方法をそれぞれ説明します。
対処法①-1:固定ページをメニューに表示させる
固定ページをメニューに表示させれば、どの記事からも簡単にアクセスできるメリットがあります。サイトのメニューに固定ページを表示させるためには、2つの手順が必要です。
固定ページを表示させる手順
- 外観のメニュー構造に表示したい箇所を追加する
- 固定ページをメニュー構造に設定する
各手順を詳しく解説します。
1.外観のメニュー構造に表示したい箇所を追加する
まずは、ダッシュボードの「外観」>「メニュー」から、メニュー画面にアクセス。
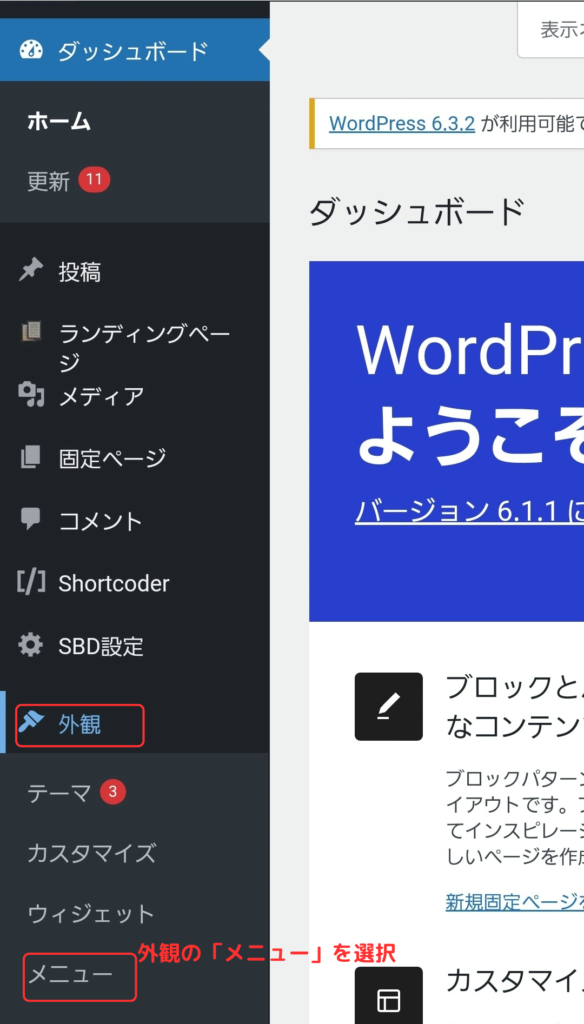
メニュー構造で、表示したい箇所のチェックボックスにチェックを入れてください。
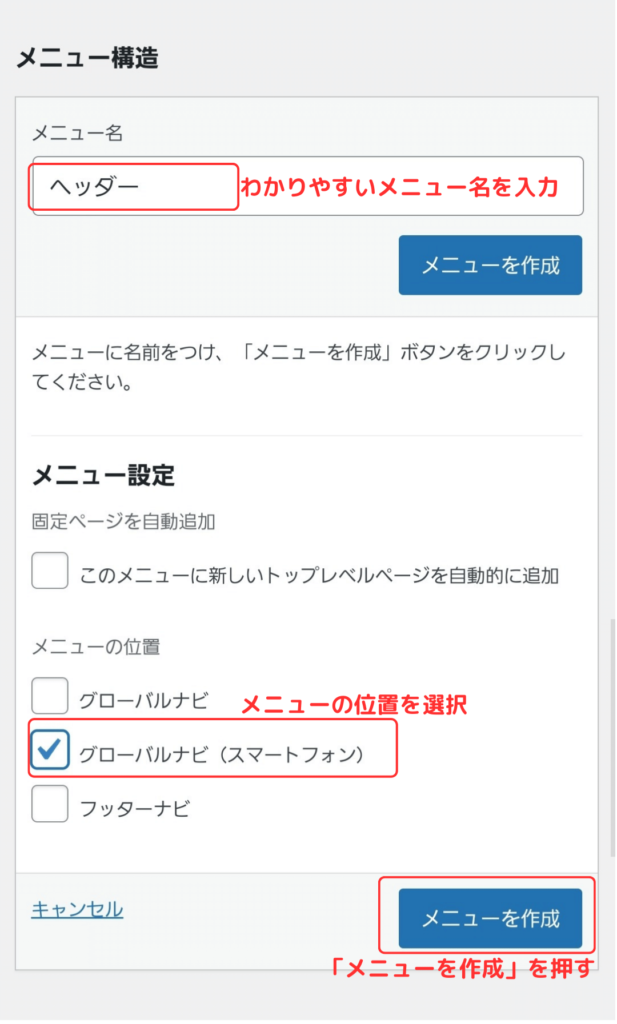
メニュー名は任意なので、ご自身がわかりやすい名前でOKです。青の「メニューを作成」ボタンをクリックすれば、固定ページを載せるメニューが完成します。
2.固定ページをメニュー構造に設定する
引き続き同じメニュー画面で、固定ページをメニューに設置します。「固定ページ」欄の、公開済の固定ページの中から、表示させたい固定ページのチェックボックスにチェックを入れてください。「メニューに追加」ボタンをクリックすると、メニュー構造に固定ページが追加されます。
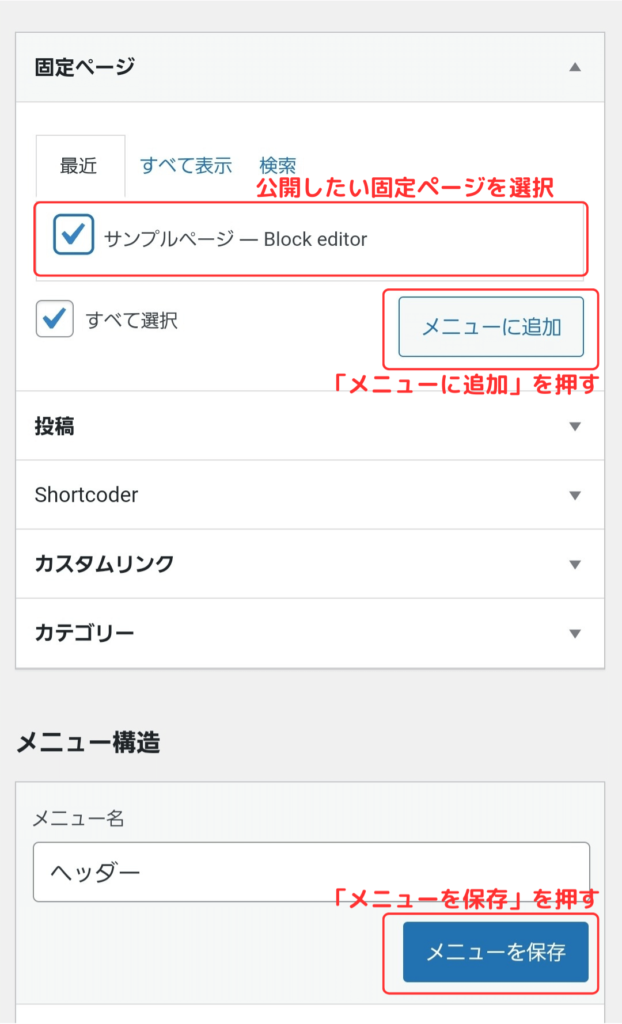
最後に「メニューを保存」をクリックして作業完了です。サイトのトップページから、メニュー>固定ページにアクセスできるか確認してみましょう。
対処法①-2:固定ページをサイドバーに表示させる
固定ページへの入り口は、サイドバー(ウィジェット)に表示させることも可能です。画像を設置することもできたりと、ユーザーの目につきやすい点がメリット。サイドバーに固定ページを表示させるためには、2つの手順が必要です。
固定ページを表示させる手順
- 外観からウィジェットを追加する
- 追加したテキストに固定ページのURLを設定する
各手順を詳しく解説します。
1.外観からウィジェットを追加する
まずは、ダッシュボードの「外観」>「ウィジェット」を選択。
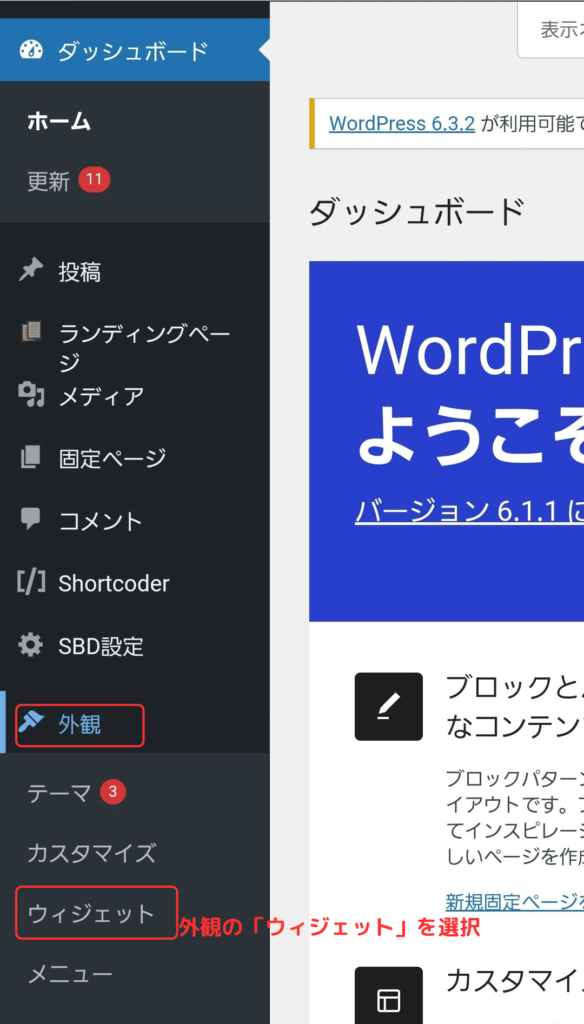
ウィジェットリストから、「テキスト」>「サイドバー」を選択して、「ウィジェットを追加」ボタンをクリックしてください。
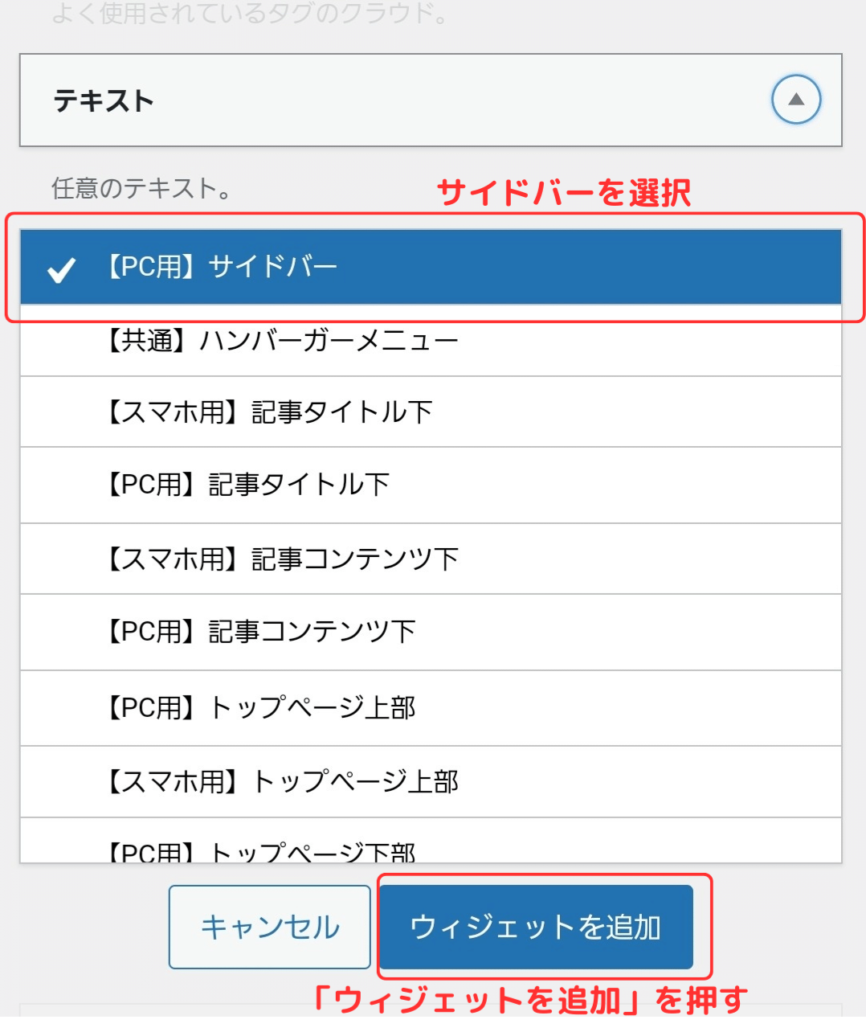
2.追加したテキストに固定ページのURLを設定する
「プロフィールはこちら」といった固定ページへ誘導するテキストを入力し、固定ページのURLを設定しましょう。テキストは文字だけでなく、画像も入れられます。
視覚的にクリックしやすい画像がおすすめです。最後に「保存」をクリックすれば完了します。
原因②:固定ページの表示にテーマ設定が影響しているから
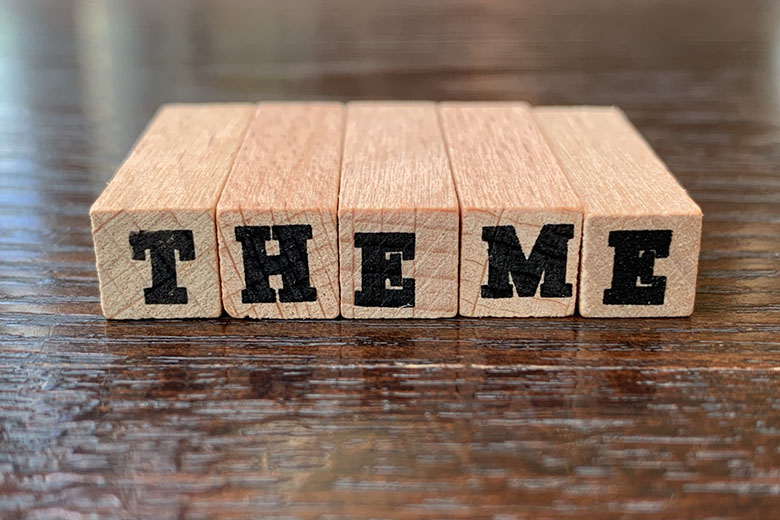
ワードプレスのテーマ設定の影響で、固定ページが表示されない可能性があります。使用しているテーマによっては、別途他の手順が必要なケースも。
固定ページへの導線を作っても表示されない場合は、テーマ設定を確認してみましょう。ダッシュボードの表示はテーマごとに若干異なりますが、大まかな確認の流れを解説します。
対処法②:エディタに対応したテーマ設定に変更する
テーマ設定の影響で固定ページが表示されない場合は、エディタに対応したテーマに変更することで対処できます。まずは、テーマの確認が必要です。以下の3つの手順を踏んで、テーマ変更を試みてください。
固定ページを表示させる手順
- ダッシュボードでテーマ設定を確認する
- 固定ページのテンプレート設定を確認する
- 使用しているエディタに対応したテーマ設定に変更する
各手順を詳しく解説します。
1.ダッシュボードでテーマ設定を確認する
ワードプレスにログインし、ダッシュボードからテーマ設定を確認してください。画面の上部または左側の黒いメニュー部分に、◯◯テーマと表示されています。
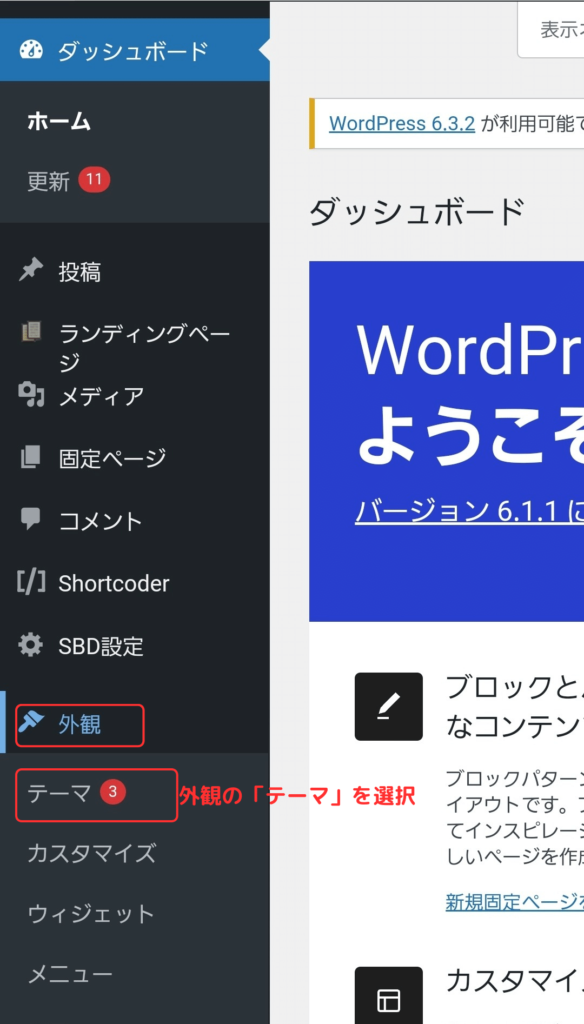
もしくは、「外観」にマウスを合わせ、「テーマ」や「テーマオプション」が表示される場合も。クリックし、お使いのテーマを確認してください。
2.固定ページのテンプレート設定を確認する
テーマ設定を確認したら、次は固定ページのテンプレート設定も確認してください。テーマによっては、固定ページのテンプレート設定を変更することが可能です。
テンプレートは、コンテンツの表示方法を定義するものです。適切なものがわからない場合は、デフォルトテンプレートを選んでください。
3.使用しているエディタに対応したテーマ設定に変更する
ワードプレスは、ブロックエディタが標準搭載されています。使っているテーマが古いまたはブロックエディタ非対応の場合、固定ページの表示に影響を与えている可能性があります。
クラシックエディタに変えればひとまず対処できますが、最近ではブロックエディタが主流です。テーマの影響で固定ページが表示されない場合は、ブロックエディタ対応のテーマに変更することが最善でしょう。
原因③:固定ページの表示にプラグインが影響しているから

プラグインとは、ワードプレスに機能を追加する拡張ツールのこと。必要な機能を追加し、サイトにオリジナリティを出すこともできます。
ほとんど無料でダウンロードできることから、複数のプラグインが導入されていることが一般的です。しかし、プラグイン同士の相性が悪いと、何らかの問題を引き起こす可能性も。
先にお伝えした2つの対処法を試しても解決しない場合は、プラグインの影響を疑ってみましょう。対処法を引き続きお伝えします。
対処法③:問題のプラグインを無効化・削除する
問題が生じているプラグインを無効化・削除することで、不具合が解消する可能性があります。何のプラグインをダウンロードしたか覚えていない方も多いでしょう。順を追って解説するので確認してください。
固定ページを表示させる手順
- プラグインを選択して一覧を確認する
- プラグインを一時的に無効化する
- 固定ページの表示を確認する
- 問題のプラグインを他のプラグインに置き換える
各手順をわかりやすく解説します。
1.プラグインを選択して一覧を確認する
ワードプレスにログインし、プラグインを一覧で確認してください。ダッシュボードの「プラグイン」をクリックするか、カーソルを合わせて「インストール済プラグイン」をクリックするテーマもあります。
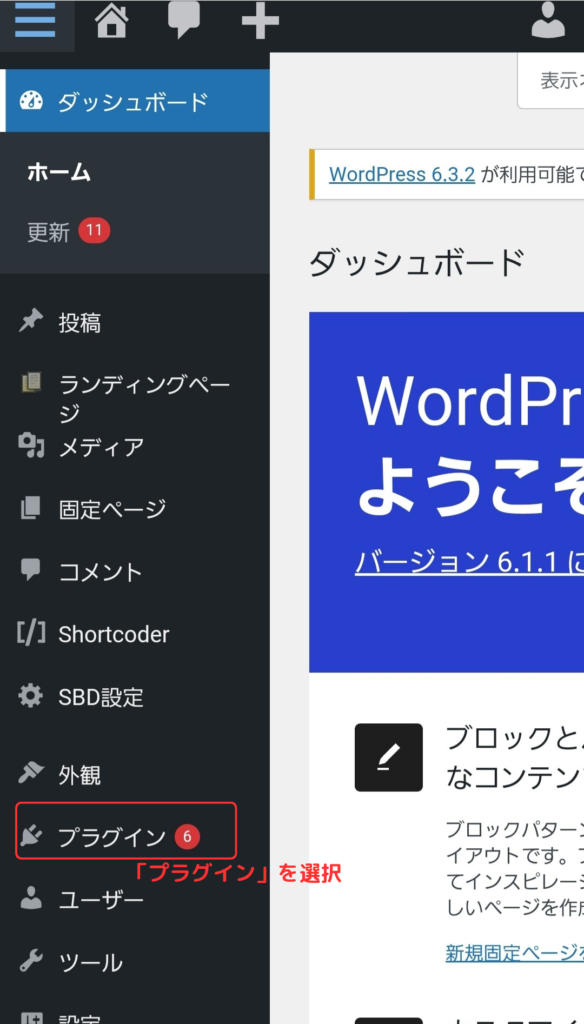
プラグインは、コンセントのアイコンが目印です。ダウンロード済のプラグインが一覧で表示されます。
2.プラグインを一時的に無効化する
各プラグイン名の下にある「無効化」をクリックすることで、一時的に機能を停止できます。疑わしいプラグインから順に無効化してみましょう。
「有効化」をクリックすれば、すぐに機能は復活します。影響しているプラグインを探し出すためにも、1つずつ試すことをおすすめします。
3.固定ページの表示を確認する
プラグインを無効化したら、固定ページが無事表示されるか確認してください。変わらず表示されない場合は、別のプラグインを無効化しましょう。
この際、先に無効化したプラグインの有効化を忘れないでください。1つずつ試して行けば、原因となるプラグインが特定できるはずです。
4.問題のプラグインを他のプラグインに置き換える
問題のプラグインが見つかったら、固定ページが表示されない問題は解決です。機能を活用していないプラグインなら、無効化または削除で問題ありません。
しかし、よくお使いのプラグインだった場合は、他のプラグインへの置き換えが必要です。同じ機能を持つプラグインを探し、ダウンロードを忘れないでください。
まとめ:固定ページが表示されない場合はカマルドに相談を

ワードプレスの固定ページは、お問い合わせフォームや会社概要といった、更新頻度の低い比較的重要な内容に適しています。通常の投稿と異なるため、設置しない限り表示されない特徴があります。
公開しても表示されず困っている場合は、固定ページへの導線が設置できているか確認してください。それでも解決しない場合は、ワードプレスのテーマまたはプラグインの影響が考えられます。
テーマ設定やプラグインは、普段やらない操作なので手間取ってしまう人もいるでしょう。そんなときは、プロにおまかせするのも一つの方法です。
ワードプレスの固定ページの表示でお悩みのあなたは、最低金額8,000円〜・成果報酬制だから安心の「ワードプレスの119番」までお問い合わせください。
【ワードプレスの119番お問い合わせ窓口】
担当者直通電話番号:080-4323-3555
担当者直通メール:wordpress119@kamarudo.co.jp
ワードプレスのバグ・ウイルス感染はカマルドで解決できます

ワードプレスで固定ページが表示されないときは、カマルドの「ワードプレスの119番」で解決できます。カマルドには、ワードプレスに精通したエンジニアが多数在籍しており、これまでのトラブル解決率は96%です。年間160件の修復依頼を承っています。
依頼費用は完全成果報酬制で、調査費用は一切かかりません。対応スピードも早く、最短即日対応が可能です。なるべく短期間で正常に表示させたい方は、ぜひカマルドへご連絡ください。
ワードプレスの119番を利用する流れ

ワードプレスの119番を利用する流れは以下の通りです。
- 専用お問い合わせフォームから状況を詳しく伝える
- Webサイトの調査を行う
- お見積もりを行う
- ワードプレス修復を依頼する
- 作業終了後、カマルドとお客様で問題がないかを確認する
- 料金のお支払い
お問い合わせフォームから状況を伝える際は、固定ページが表示されない旨や試してみた対処法などの詳細な情報をご提示ください。
ホームページやブログの調査時には、一切費用はかかりません。また、サーバー移転やカスタマイズなども問い合わせ可能です。
お見積もり金額を提示するタイミングで、修復にかかるおよその時間もお伝えいたします。予定よりも時間がかかるケースはありますが、料金については見積もり後に変わることはありません。
ワードプレスの119番の料金

ワードプレスの119番の料金は以下の通りです。
| トラブル | 料金 |
| 管理画面にログインできない | 30,000円~ |
| サイトが真っ白になってしまった | 20,000円~ |
| サイトの上部に意味不明な英文が表示されている | 20,000円~ |
| 海外サイトにリダイレクトされる | 40,000円~ |
| サイトの改ざん | 40,000円~ |
| マルウェア除去 | 40,000円~ |
| 覚えのない記事が投稿されている | 30,000円~ |
| レイアウトの変更、崩れの修正 | 8,000円~ |
| MySQLデータベース消去・改ざんを復元 | 40,000円~、要見積、復元の難易度によって大幅に異なります。 |
| 定期データバックアップ | 30,000円~ |
| ワードプレスのセキュリティ対策 | 30,000円~ |
| ワードプレスサイトの復旧・復元 | 40,000円~ |
| ワードプレスのインストール | 13,000円~ |
| アナリティクス導入 | 7,000円~ |
| 国内テーマの設定 | 13,000円~ |
| 海外テーマの設定 | 30,000円~ |
| ワードプレスのサーバー移行(引っ越し) | 40,000円~ |
| ワードプレスサイトやプラグインのアップデート | 13,000円~ |
| サイトの自動バックアップの導入 | 8,000円~ |
| アクセス解析の導入 | 8,000円~ |
| テーマ(テンプレート)のカスタマイズ | 55,000円~ |
| サイトのhttps化(ssl導入) | 13,000円~ |
| 既存サイトをワードプレス化 | 90,000円~ |
| お問い合わせ等のフォームの導入 | 17,000円~ |
| バックアップデータからのサイトの復元 | 30,000円~ |
万が一修復できなかった場合、料金は一切かかりません。一週間以内に同様の症状が発生した場合も、無料で修復を承ります。
今すぐワードプレスの修復が必要な場合は「ワードプレスの119番」、080-4323-3555(担当者直通)までお問い合わせください。
担当者直通メール:wordpress119@kamarudo.co.jp
ワードプレスの修復はカマルドにお任せください

ワードプレスを利用していると、さまざまなトラブルが起こり得ます。特に法人の場合、サイトの停止は売り上げ機会の損失につながる重大な問題です。
カマルドには、ワードプレスに精通したエンジニアが多数在籍しており、トラブルを解決に導きます。カマルドなら最短で即日対応が可能です。ワードプレスのお困りごとがありましたら、カマルドにお任せください。
今すぐワードプレスの修復が必要な場合は「ワードプレスの119番」、080-4323-3555(担当者直通)までお問い合わせください。
担当者直通メール:wordpress119@kamarudo.co.jp
