「WordPressの記事はエクスポートできる?」
「どの方法を選べばいいかわからない…」
サイト運営者でこのような疑問を持つ方も多いでしょう。
WordPressには、記事の移行をスムーズに行うための標準機能やプラグインが用意されています。この記事では、記事をエクスポート・インポートできる4つの方法を詳しく解説します。活用できる場面まで具体的にご紹介。最適な手段を選べるようにサポートします。
WordPressで記事をエクスポートしたいとお悩みのあなたは、ご相談無料!最低金額8,000円〜・成果報酬制だから安心の「ワードプレスの119番」までお問い合わせください。
【ワードプレスの119番お問い合わせ窓口】
担当者直通電話番号:080-4323-3555
担当者直通メール:wordpress119@kamarudo.co.jp
WordPressの記事をエクスポートする4つの方法

WordPressで記事を移行する際、適切な方法を選ぶことが重要です。標準機能やプラグインを活用すれば、スムーズにエクスポート・インポートできます。本章では、4つの方法を詳しく解説します。
記事をエクスポートする方法
- WordPressの標準機能
- プラグイン「Export media with selected content」
- プラグイン「All-in-One WP Migration」
- プラグイン「WP All Export」
それぞれどのような方法か解説します。
方法①:WordPressの標準機能
WordPressには、記事データを手軽にエクスポート・インポートできる標準機能が搭載されています。標準機能を使うと、追加のプラグインを導入せずに投稿や固定ページなどを移行可能です。
ただし、エクスポートされるのは基本的なテキストデータや記事タイトル・カテゴリー・タグ・公開日時などの情報のみ。画像やテーマの設定、ウィジェットのデータなどは含まれないため、完全なサイト移行には不向きです。
大量のメディアファイルを含む記事を移行する場合は、追加の方法を検討する必要があります。シンプルなデータ移行を行いたい場合に適した方法です。
方法②:プラグイン「Export media with selected content」
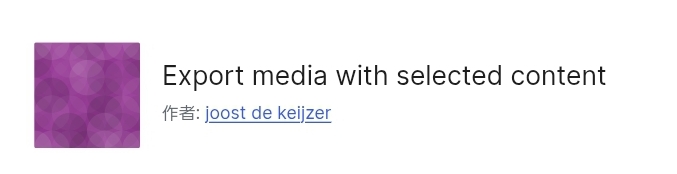
引用元:wordpress.org
「Export media with selected content」は、記事データと一緒にメディアファイルもエクスポートできるプラグインです。標準のエクスポート機能では、記事内の画像は移行されませんが、このプラグインを使うとメディアファイルも含めた移行ができます。
特にメディアが多いブログや画像を活用した記事が多いサイトにとって、スムーズに移行できる方法です。プラグインのバージョンによっては、対応できるWordPressのバージョンに制限があります。事前に確認することを忘れないでください。
方法③:プラグイン「All-in-One WP Migration」
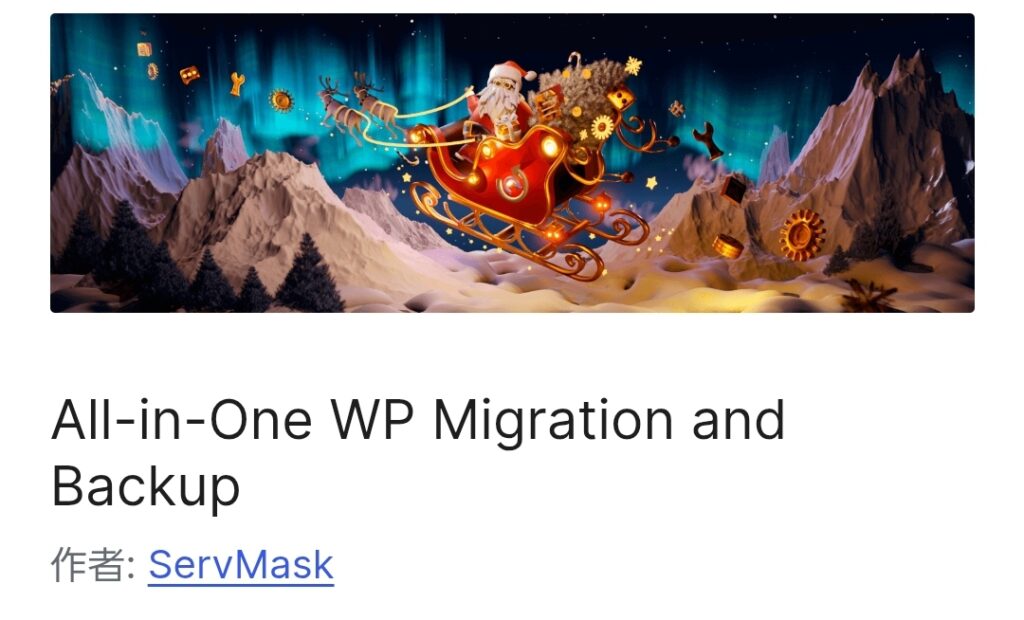
引用元:wordpress.org
「All-in-One WP Migration」は、WordPressサイト全体をバックアップし、新しい環境へ簡単に移行できるプラグインです。記事だけでなく、メディアファイル・テーマ・プラグイン・設定情報もまとめてエクスポート・インポートできます。
サイト全体の移行を考えている場合に最適ですが、無料版にはエクスポートファイルのサイズ制限(1GBまで)があります。大規模なサイトを移行する際は、有料版の導入を検討する必要があるでしょう。シンプルな操作でサイト全体を移行できる点が大きなメリットです。
方法④:プラグイン「WP All Export」
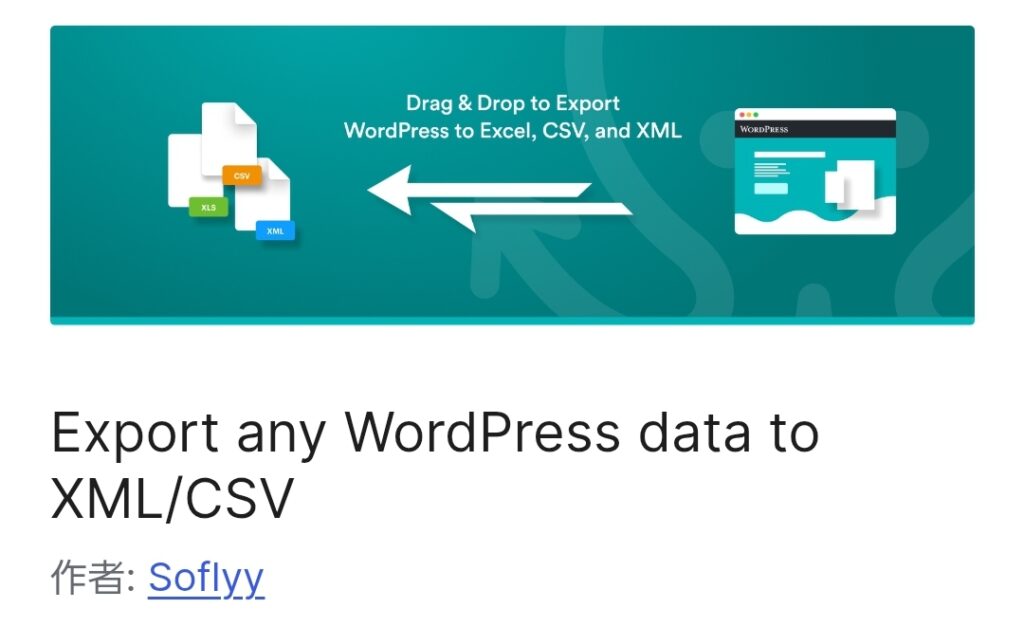
引用元:wordpress.org
「WP All Export」は、WordPressのデータを細かく管理しながらエクスポートできるプラグインです。通常のエクスポート機能ではまとめて出力されるデータを、カスタムフィールドや特定の投稿タイプなど細かく選択できます。
特定の記事だけを移行したい場合や、CSVやXML形式でエクスポートし外部ツールと連携したい場合に便利です。大量の記事データを管理しながら移行できるため、運用規模が大きいサイトやデータを整理したいサイトに向いています。
WordPressの機能で記事をエクスポート・インポートする使い方
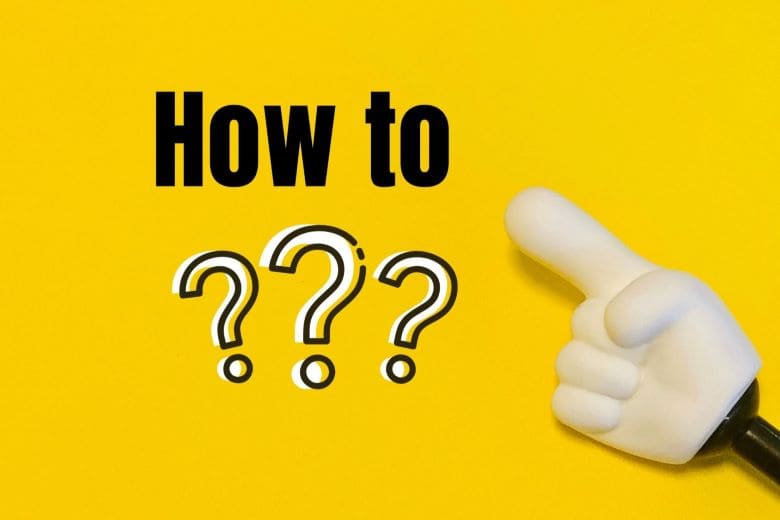
WordPressの標準機能を使って、記事を簡単にエクスポート・インポートすることができます。初心者の方でも挑戦しやすい、たったの2ステップです。手順を確認して正しく活用しましょう。
標準機能の使い方
- 記事を選択してエクスポートする
- エクスポートしたファイルを選択してインポートする
最も簡単でシンプルな方法です。手順を詳しく解説します。
手順①:記事を選択してエクスポートする
WordPressの標準機能を使って記事をエクスポートするには、管理画面から操作します。「ツール」メニュー内の「エクスポート」機能を利用し、移行したい記事を選択してファイルをダウンロードできます。
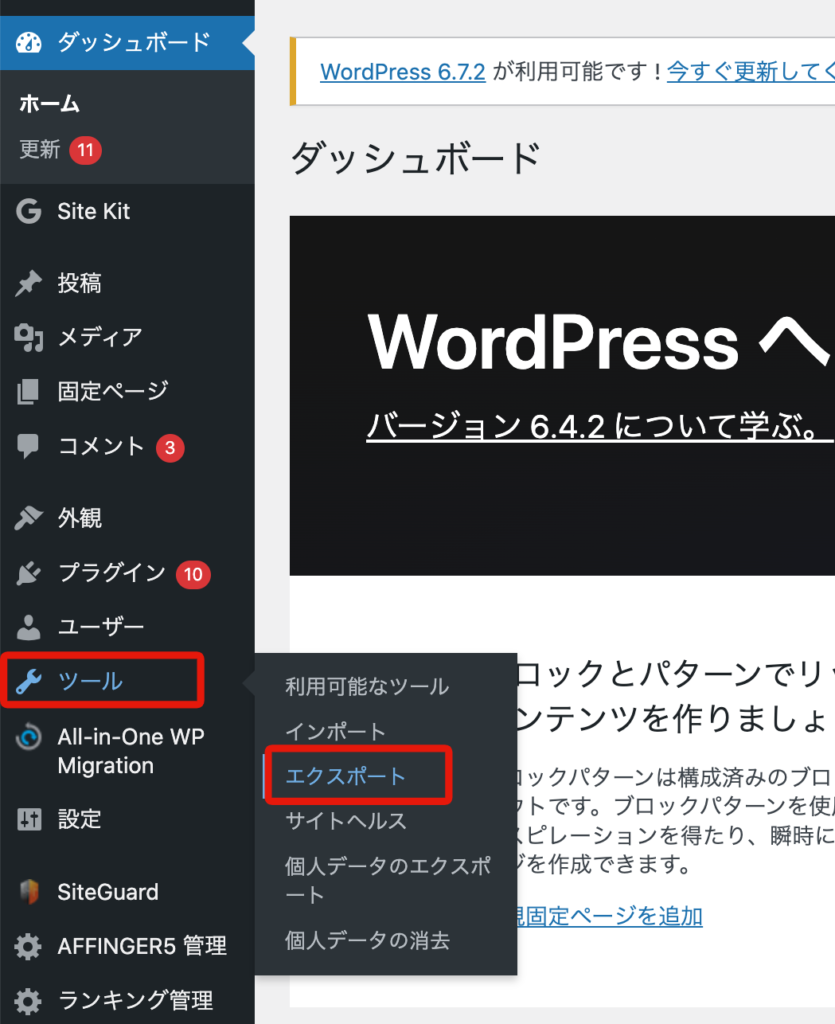
投稿・固定ページ・カスタム投稿タイプなどを選択可能です。
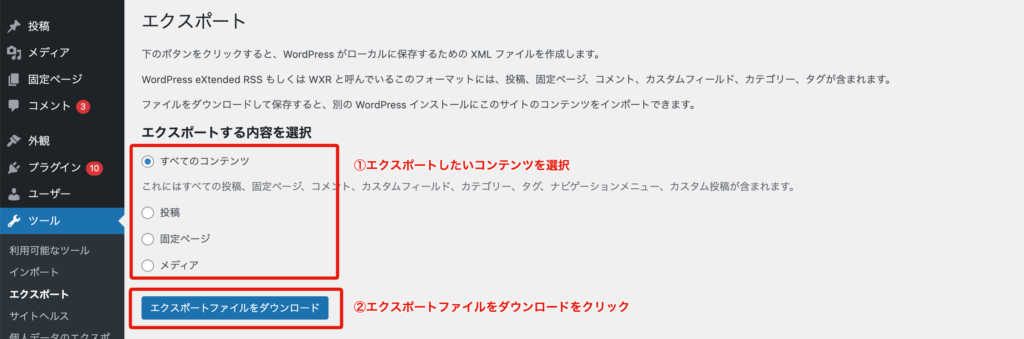
出力されたファイルには、記事のタイトル・本文・カテゴリー・タグ情報などが含まれます。ただし、画像などのメディアファイルはエクスポートされません。メディアを含めた移行が必要な場合は、別途手動でアップロードするか、専用のプラグインを活用する必要があります。
手順②:エクスポートしたファイルを選択してインポートする
エクスポートしたファイルをインポートするには、「ツール」→「インポート」を開き、「WordPress」を選択します。「今すぐインストール」をクリックすると、インポート機能が使用可能に。その後「インポーターの実行」をクリックしてください。
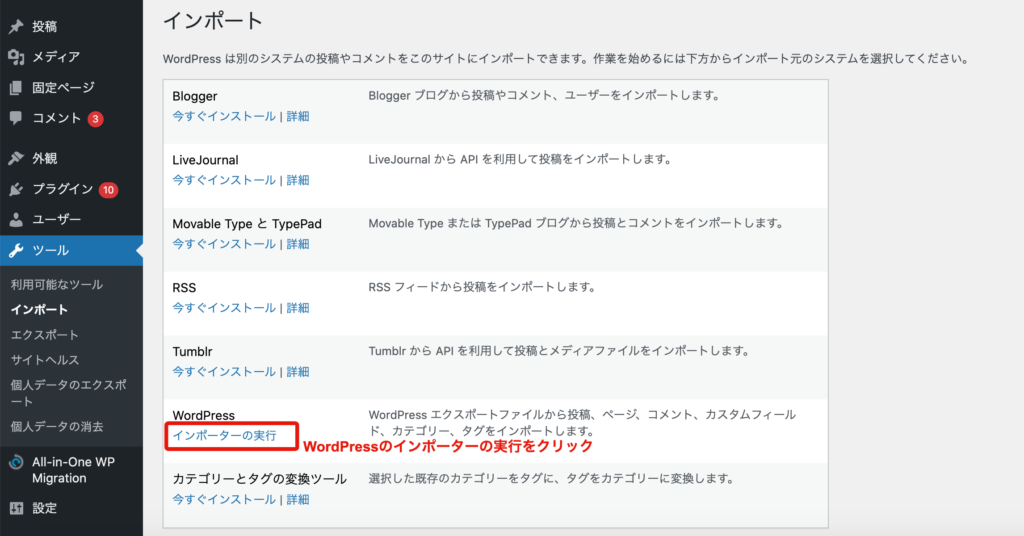
ファイルが選択できるようになるので、先程出力したXMLファイルを選びましょう。最後に「ファイルをアップロードしてインポート」のボタンをクリックして完了です。
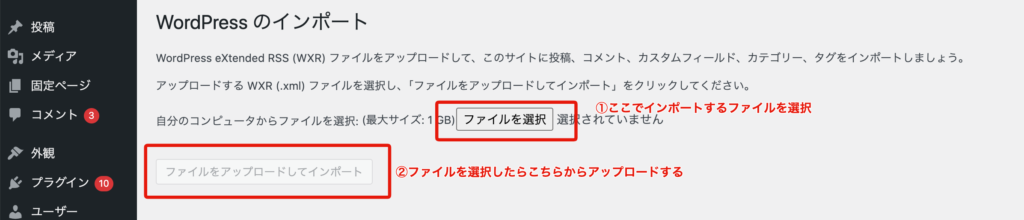
メディア情報は含まれないため、画像は手動でアップロードしてください。
Export media with selected contentで記事をエクスポート・インポートする使い方
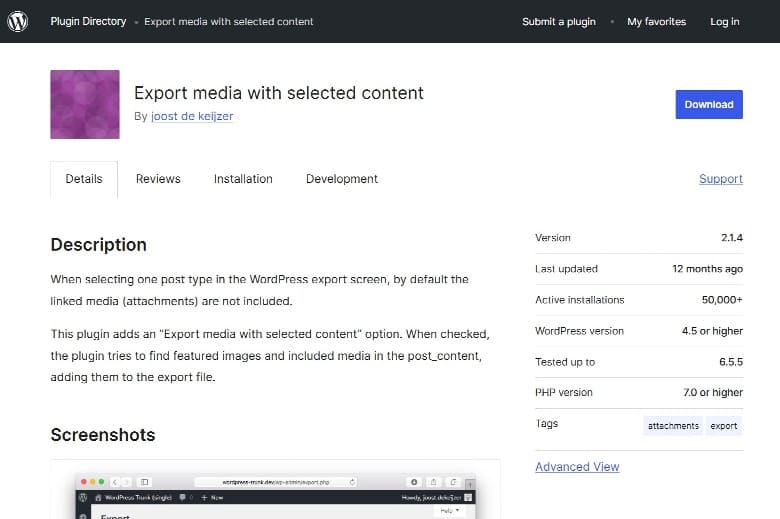
引用元:wordpress.org
メディアファイルも一緒に移行したいときは、Export media with selected contentを活用しましょう。プラグインのインストールが必要ですが、比較的簡単に行える方法です。必要なのは以下の使い方3ステップです。
Export media with selected contentの使い方
- Export media with selected contentをインストールする
- 記事を選択してエクスポートする
- エクスポートしたファイルを選択してインポートする
各手順を詳しく解説します。
手順①:Export media with selected contentをインストールする
まず、WordPressの管理画面から「プラグイン」>「新規追加」を開き、検索バーに「Export media with selected content」と入力します。検索結果からプラグインを見つけたら、「今すぐインストール」ボタンをクリックしてください。
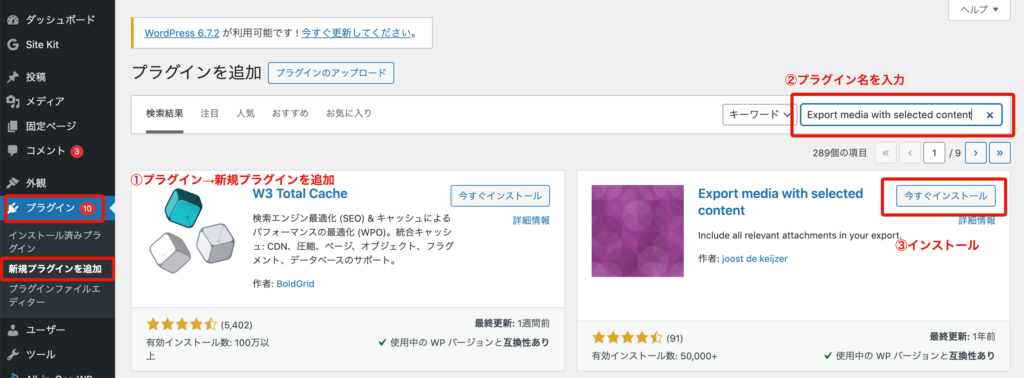
インストールが完了したら「有効化」ボタンを押し、プラグインを利用できる状態にします。
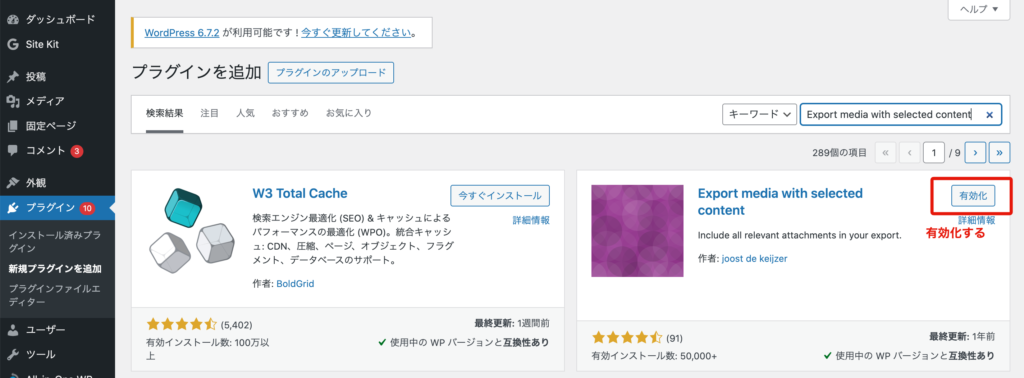
この時点で、WordPressのエクスポート機能にメディアを含めるオプションが追加されていることを確認しましょう。プラグインのインストールと有効化が完了すれば、エクスポート時にメディアファイルを含める設定が可能になります。
手順②:記事を選択してエクスポートする
プラグインを有効化した後、WordPressの管理画面から「ツール」>「エクスポート」を開きます。
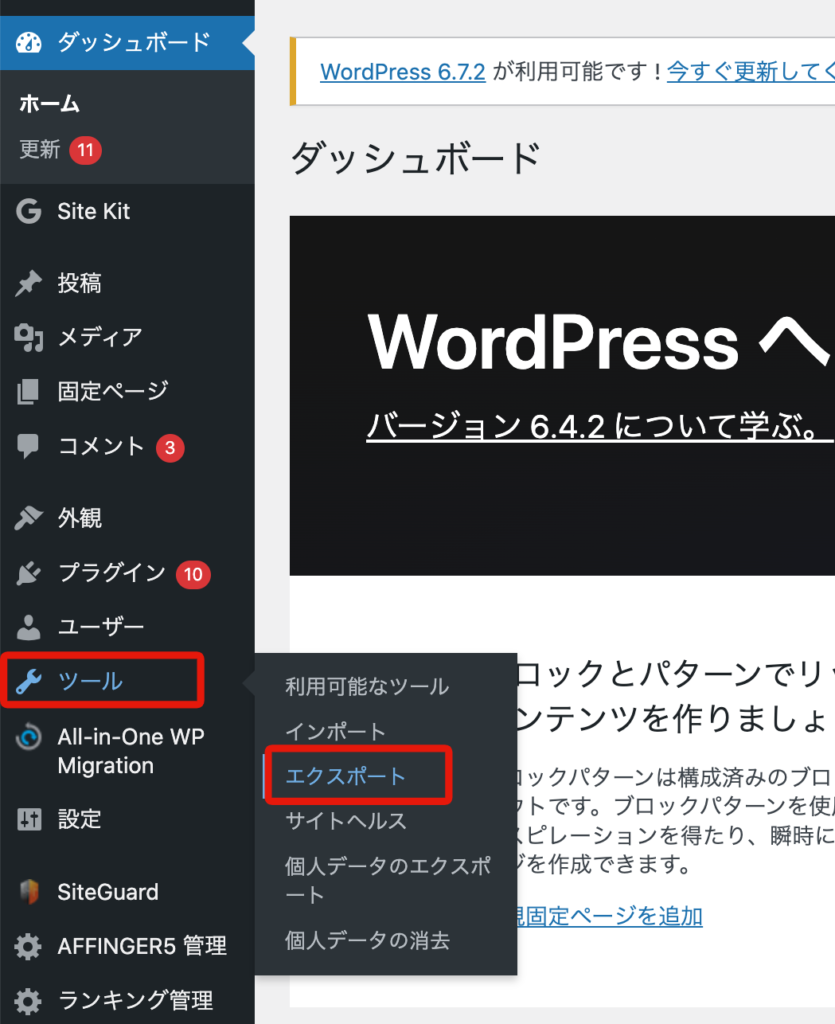
通常のエクスポート画面と同様に、すべてのコンテンツや投稿・固定ページなどを選択することができます。プラグインが有効になっていると、エクスポートオプションに「Export media with selected content」という項目が追加されます。このチェックボックスをオンにすることで、記事本文とともにメディアファイルもエクスポートされます。
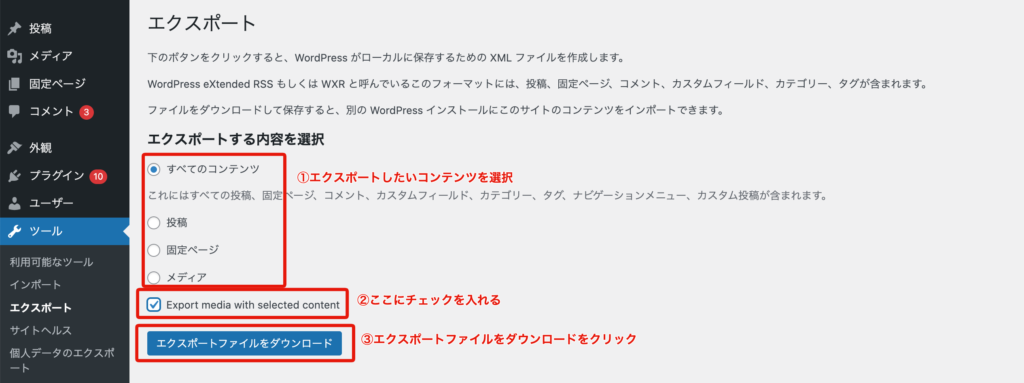
選択が完了したら、「エクスポートファイルをダウンロード」をクリック。記事データと関連するメディアファイルが含まれたファイルがダウンロードできました。
手順③:エクスポートしたファイルを選択してインポートする
移行先のWordPressで、エクスポートしたファイルをインポートします。管理画面で「ツール」>「インポート」を選択します。「WordPress」を選択し、まずは機能をインストールしてください。
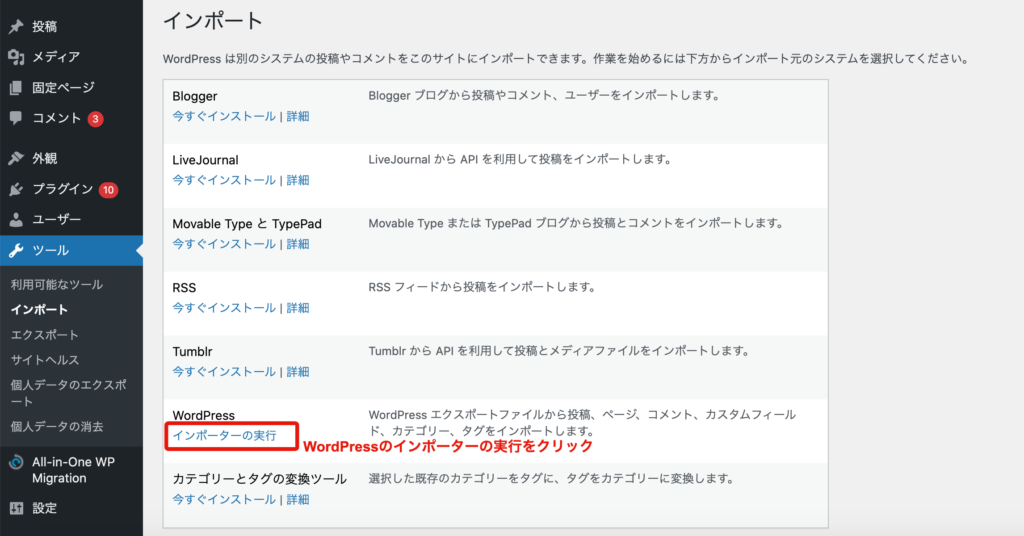
インポーターの実行後、「ファイルを選択」ボタンをクリック。エクスポートしたファイルをアップロードします。その後、「添付ファイルをダウンロードしてインポート」にチェックを入れることで、メディアファイルも一緒にインポートされます。
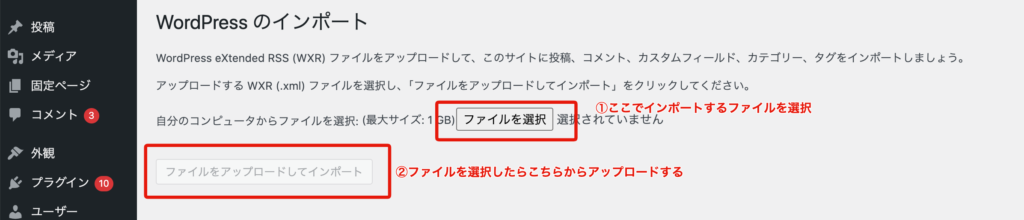
インポート完了後、記事とメディアが正しく表示されているか確認しましょう。必要に応じて画像の再配置や修正を行ってください。
All-in-One WP Migrationで記事をエクスポート・インポートする使い方
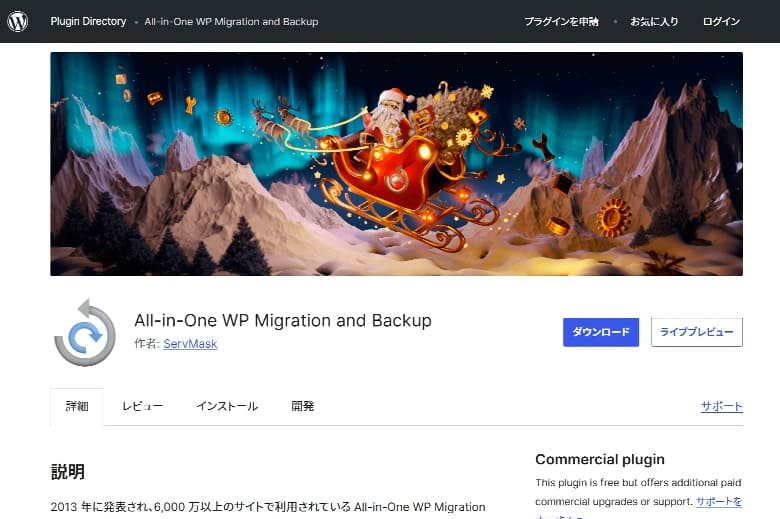
引用元:wordpress.org
All-in-One WP Migrationは、WordPressのサイト全体を移行するのに便利なプラグインです。記事だけでなく、メディアやテーマ・プラグイン設定も含めてエクスポート・インポートが可能に。使い方は以下のステップです。
All-in-One WP Migrationの使い方
- All-in-One WP Migrationをインストールする
- 保存先を指定してサイトをエクスポートする
- エクスポートしたファイルを選択してインポートする
- 必要ないページを削除する
画像も含めたサイト移行を簡単にしたい場合におすすめです。詳しく手順を確認しましょう。
手順①:All-in-One WP Migrationをインストールする
All-in-One WP Migrationを使用するには、まずプラグインをインストールする必要があります。WordPressの管理画面から「プラグイン」>「新規追加」を開き、「All-in-One WP Migration」と検索。
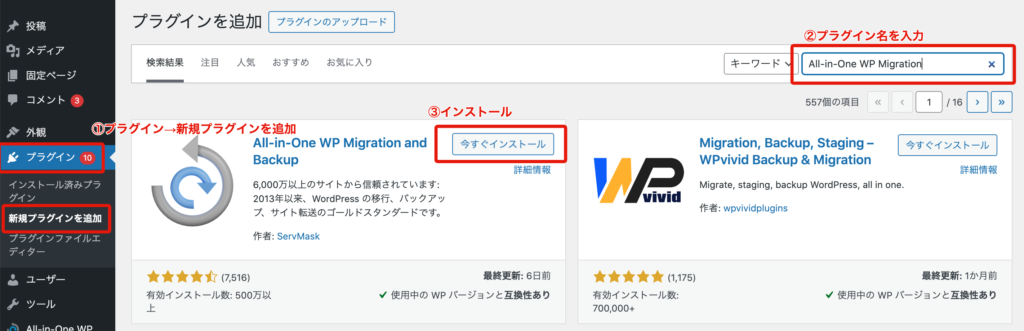
表示されたプラグインをインストールし、「有効化」をクリックします。
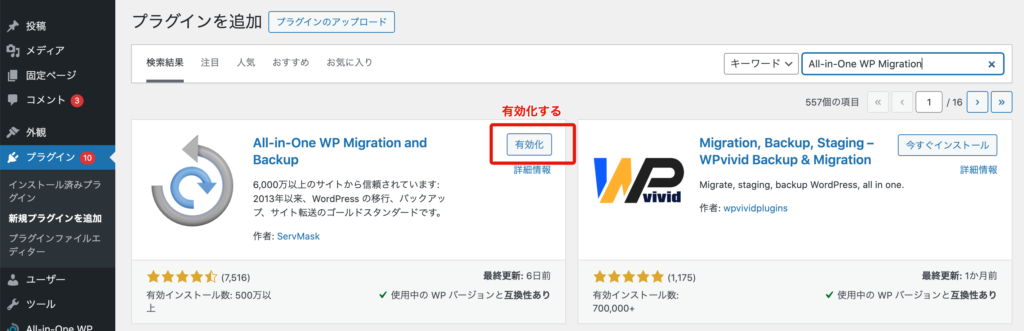
有効化後、管理画面のメニューに「All-in-One WP Migration」が追加されます。これでエクスポートやインポートの操作が可能になります。次の手順に進んで、サイトのエクスポートを行いましょう。
手順②:保存先を指定してサイトをエクスポートする
プラグインを有効化したら、「All-in-One WP Migration」>「エクスポート」を選択します。
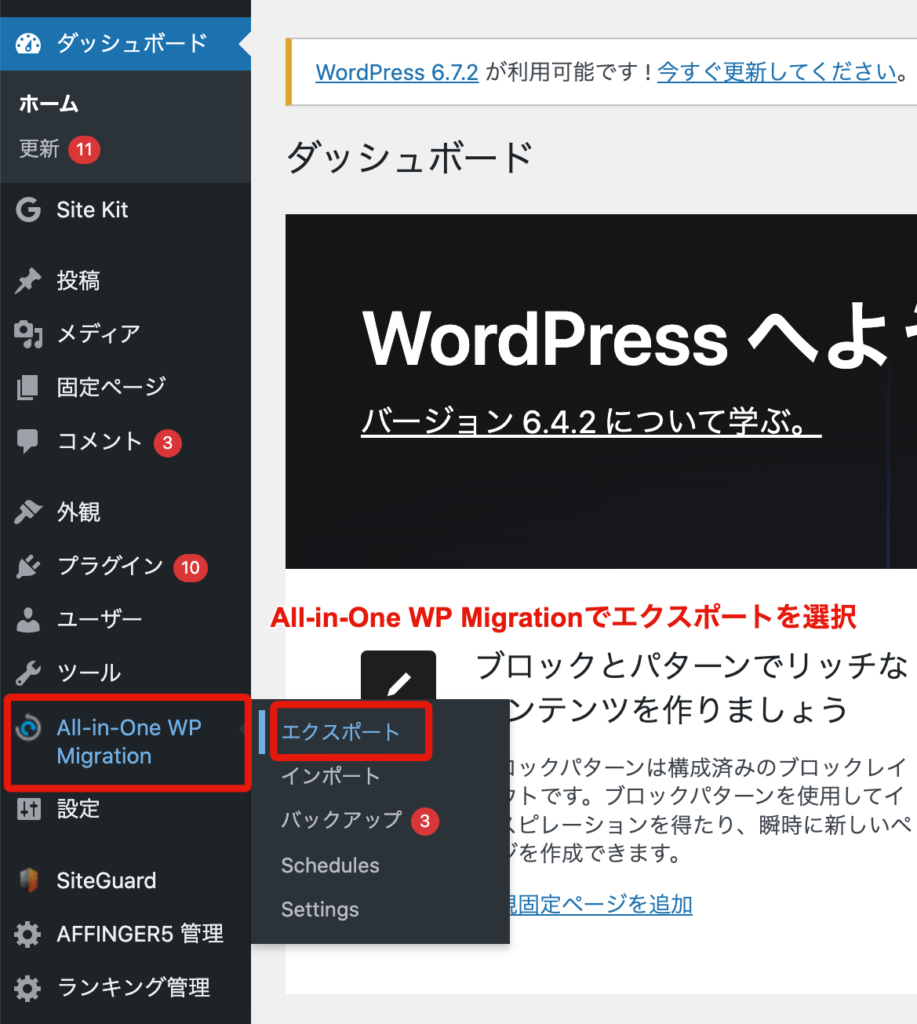
エクスポート方法を選び、保存先を指定しましょう。
無料版では「WordPressファイル」へのエクスポートが可能です。クリックするとサイトデータが圧縮され、ダウンロードリンクが表示されます。有料版ではGoogle DriveやDropboxなどのクラウドストレージにもエクスポートできます。
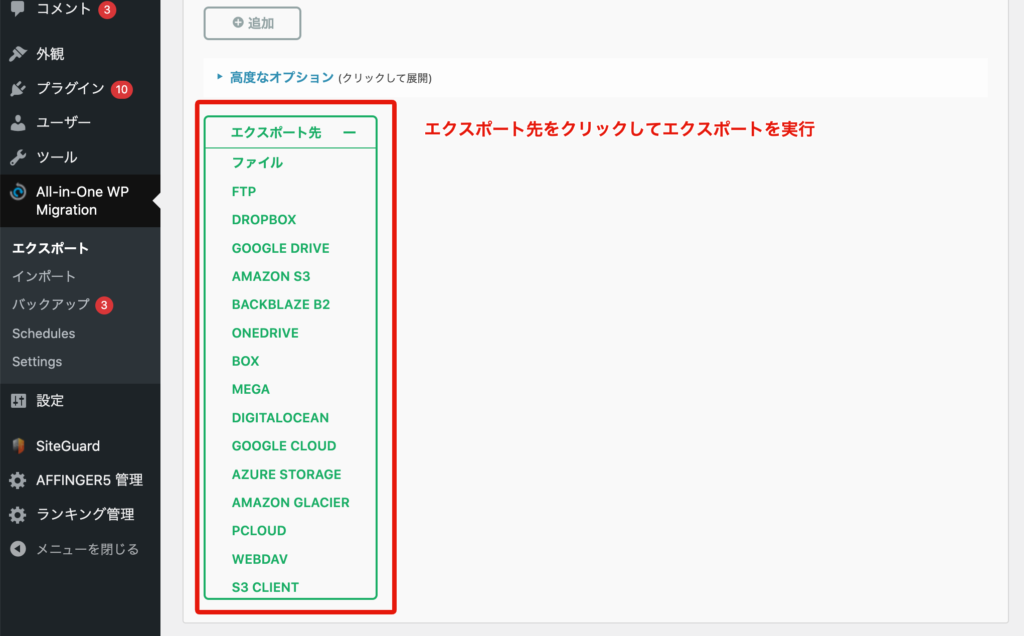
エクスポートしたデータは、新しいサイトへ簡単にインポートできる形式になっています。エクスポート後、ダウンロードしたファイルを大切に保管しましょう。
手順③:エクスポートしたファイルを選択してインポートする
移行先のWordPressサイトで「All-in-One WP Migration」>「インポート」を開きます。
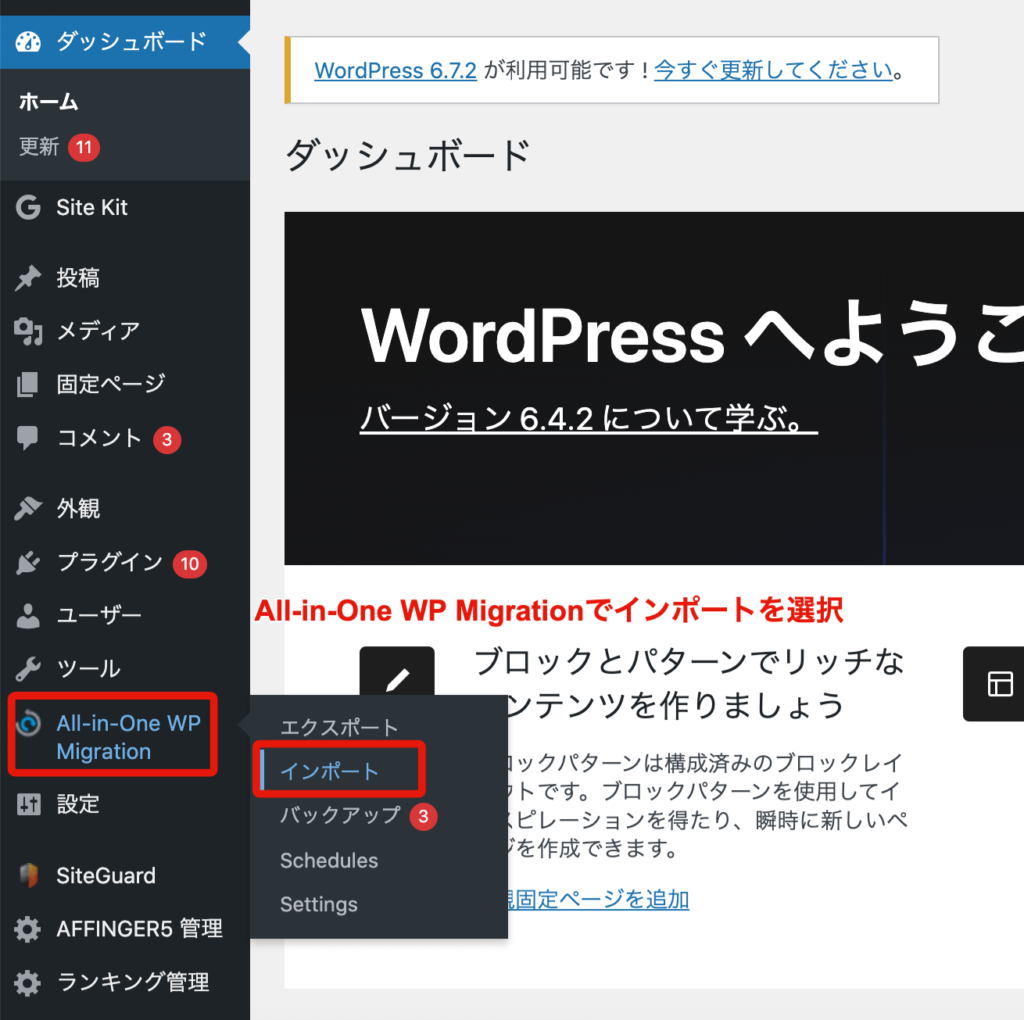
「インポート元」に先ほどエクスポートしたファイルをアップロード。
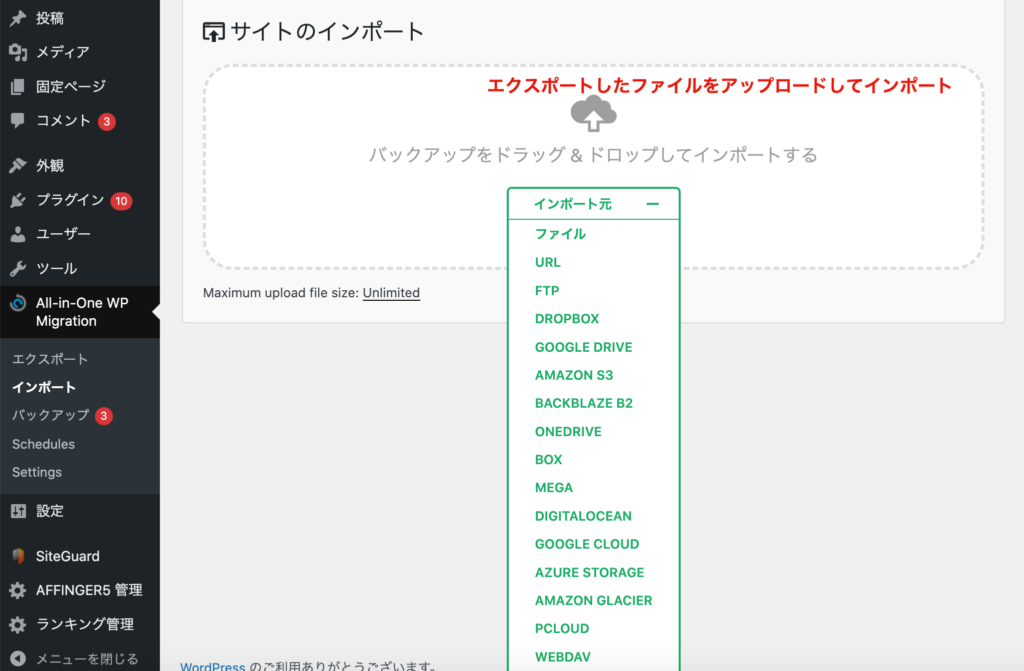
インポートが開始されると、プラグインが自動でデータを展開します。完了後、「インポーターしました」と表示されるので、サイトが正しく移行されたか確認しましょう。無料版ではインポート可能なサイズが1GBまでの制限があるため、大容量のデータを移行する場合は有料版を検討しましょう。
手順④:必要ないページを削除する
サイトをインポートした後、不必要なページやデータを整理することが大切です。管理画面から「投稿」や「固定ページ」を開き、不要なページを削除しましょう。
特に、デフォルトで入っているサンプル記事は不要な場合も多いです。また、テーマやプラグインの設定も見直し、不要なものを無効化または削除してください。サイトの動作を軽くし、最適化できます。
WP All Exportで記事をエクスポート・インポートする使い方
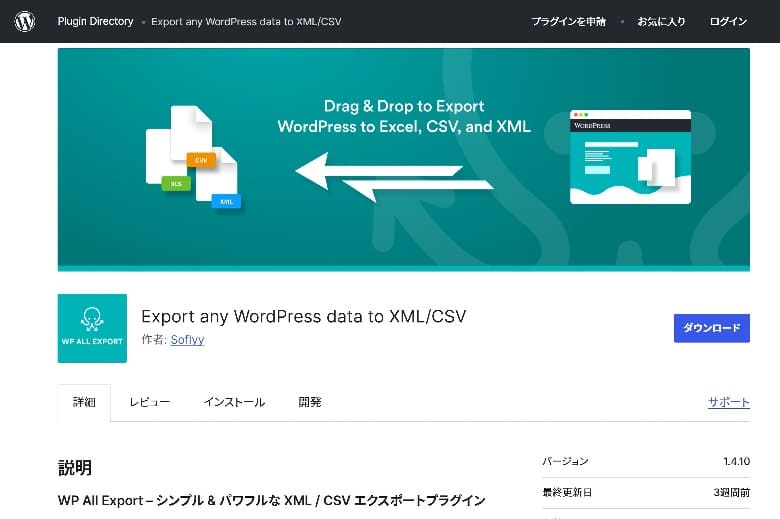
引用元:wordpress.org
記事データを詳細にカスタマイズしてエクスポートしたい場合におすすめなのが「WP All Export」です。データ整理をしつつ移行ができるようになります。具体的な手順は以下の3ステップです。
WP All Exportの使い方
- WP All Exportをインストールする
- コンテンツを選択して記事をエクスポートする
- エクスポートしたファイルを選択してインポートする
それぞれ詳しく解説します。
手順①:WP All Exportをインストールする
最初にWordPressの管理画面から「プラグイン」>「新規追加」を開き、「WP All Export」と検索します。
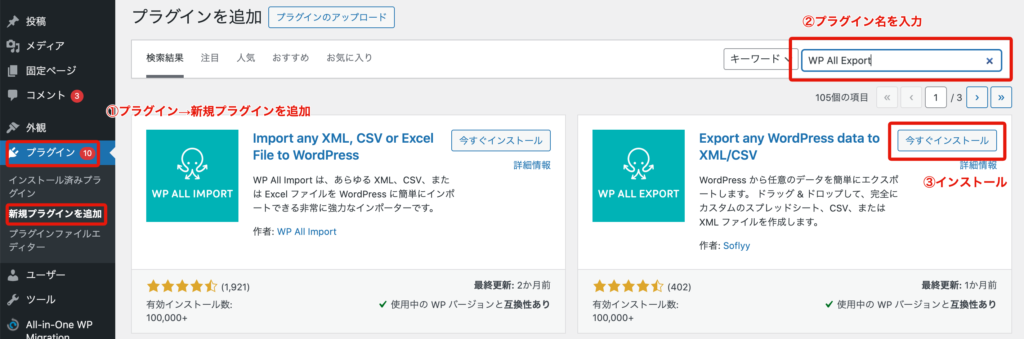
表示されたプラグインをインストールし、「有効化」をクリック。
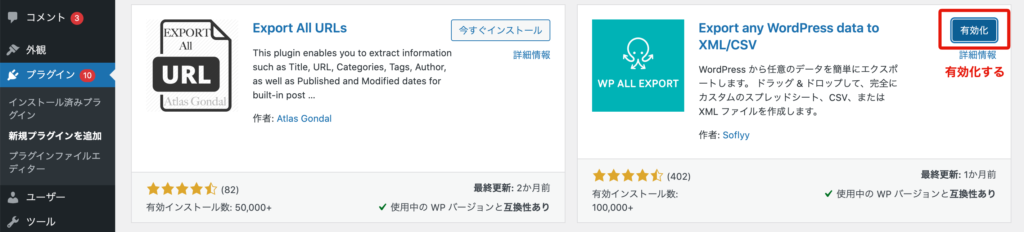
有効化後、「すべてエクスポート」というメニューが管理画面に追加されます。メニューからエクスポートの設定が可能です。
手順②:コンテンツを選択して記事をエクスポートする
「すべてエクスポート」>「新規エクスポート」を選択し、エクスポートする投稿タイプを選択します。投稿・固定ページ・カスタム投稿タイプの中から必要なデータを選びましょう。
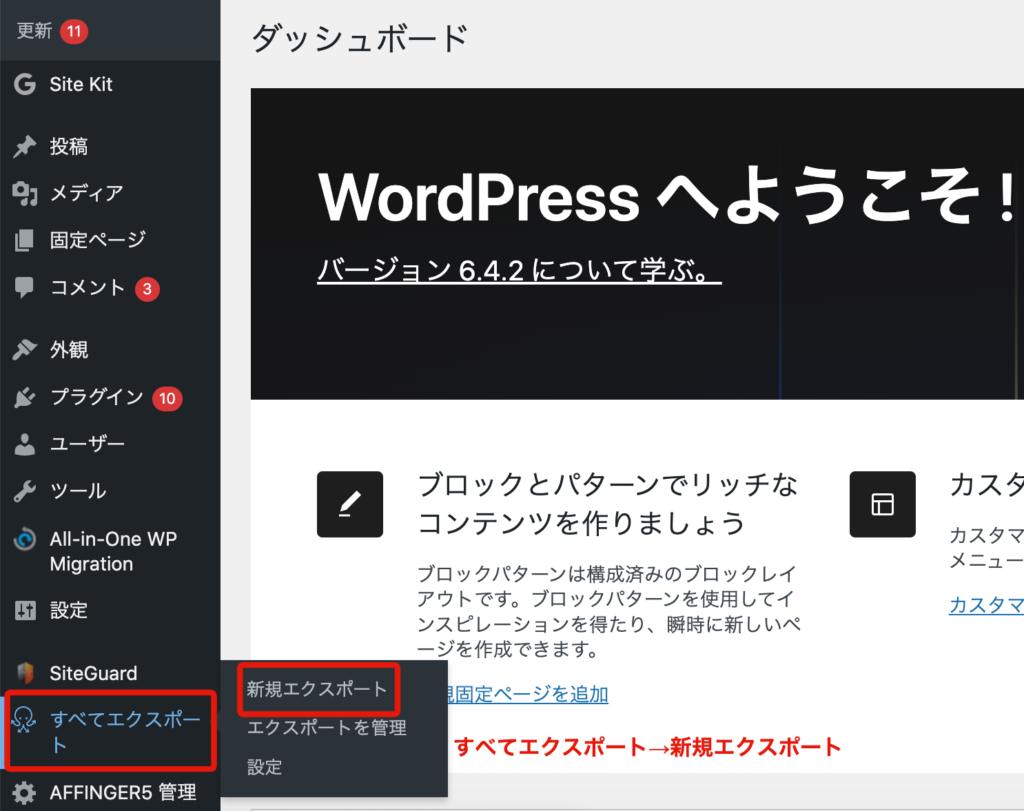
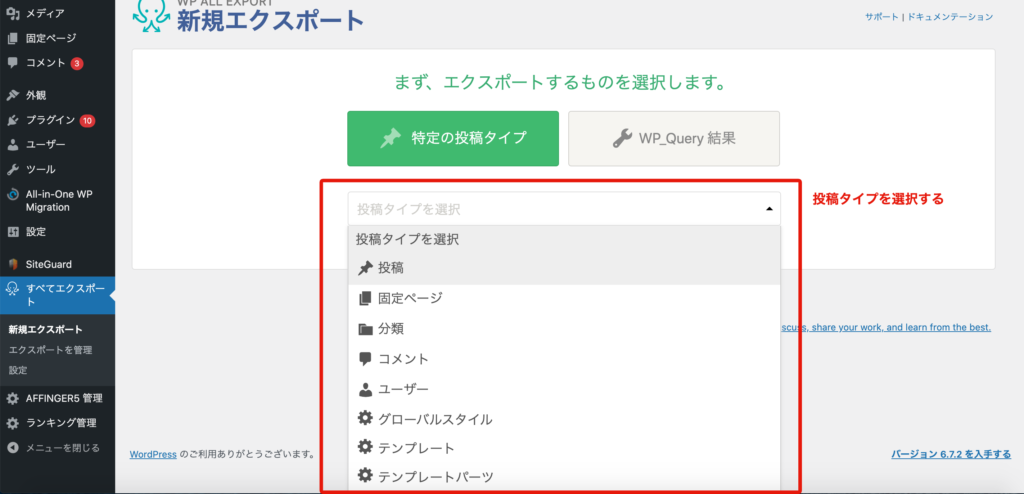
次に、エクスポートデータのカスタマイズが可能です。特定のカテゴリーやタグをフィルターに設定し、必要なデータのみをエクスポートできます。
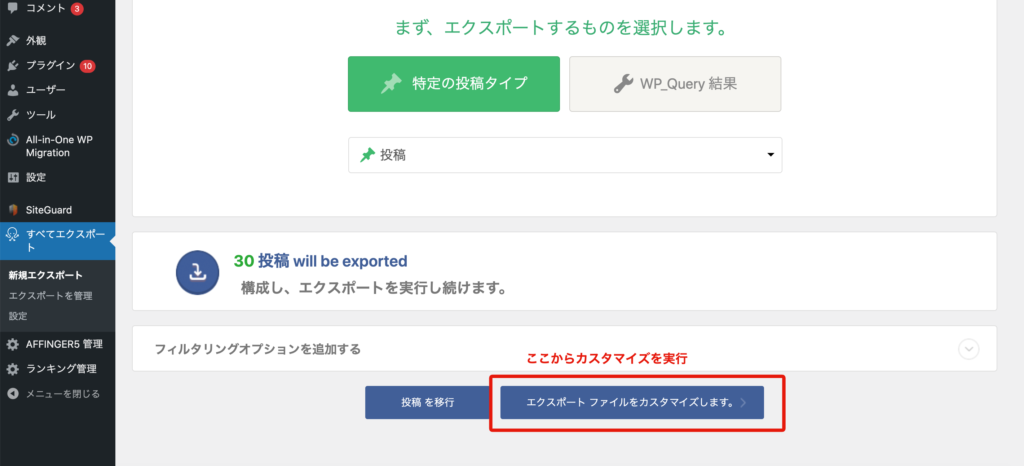
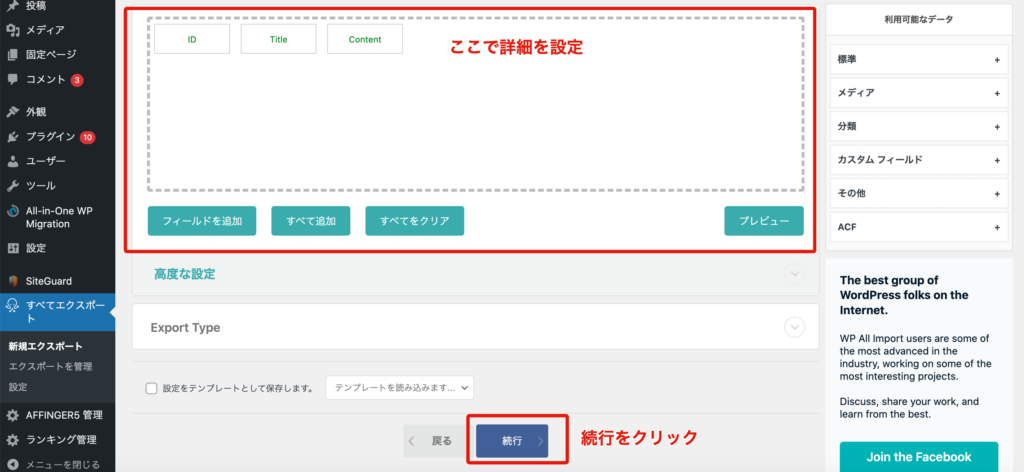
必要な分だけエクスポートできる点が、「WP All Export」の最大の特徴です。設定が完了したら、「エクスポートの確認&実行」をクリックし、データをダウンロードします。
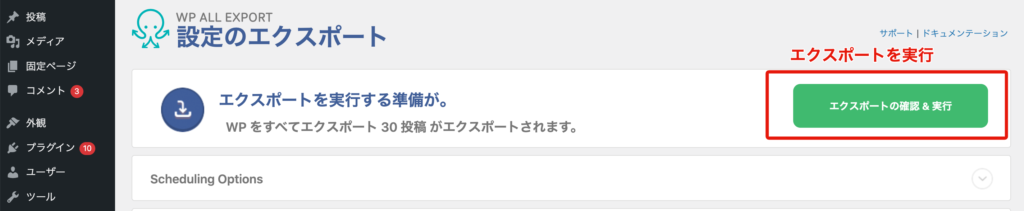
手順③:エクスポートしたファイルを選択してインポートする
エクスポートしたデータを新しいサイトにインポートするには、「WP All Import」プラグインを使用します。エクスポートとは別プラグインになるので注意してください。
有効化後「インポート」メニューを開き、エクスポートしたファイルをアップロードしてデータを復元します。
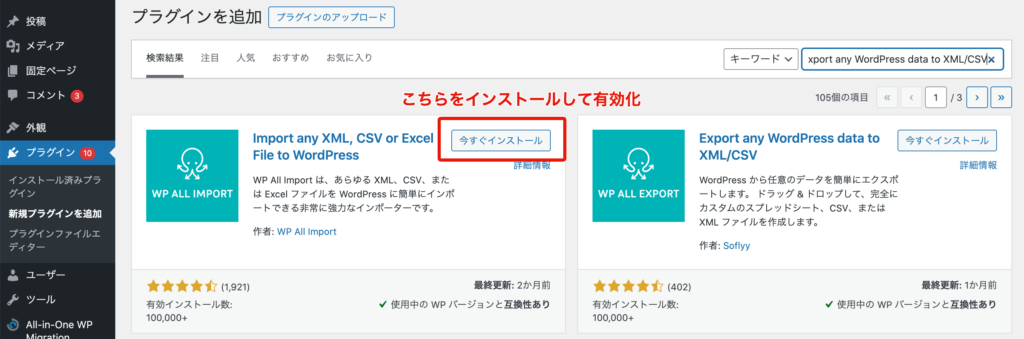
インポート時には、移行先の場所を正確に指定することが重要です。固定ページやお知らせなど、設定を確認しながら進めましょう。
WordPressにおけるエクスポートとインポートとは?

WordPressの「エクスポート」と「インポート」は、サイトのデータを移動・保存・再利用するための基本機能です。エクスポートはサイトの投稿やページを外部ファイルとして書き出す操作で、インポートはそのデータをWordPressサイトに取り込む機能です。サイトの引っ越しやバックアップ、記事の移行時に活用されます。
エクスポートとはWordPressのデータを書き出す操作のこと
エクスポートとは、WordPressサイトからデータを「取り出す(書き出す)」操作を指します。サイト内のデータをXMLファイルとして出力し、任意の保存先に保存することが可能です。
エクスポートを行うことでサイトの一部またはすべてのコンテンツを外部に保存でき、バックアップや別サイトへの移行に活用できます。標準機能ではメディアファイルは含まれませんが、プラグインを利用すれば画像やテーマ設定などもまとめてエクスポートできます。
主にエクスポートできる内容は以下の通りです。
- 投稿(記事)
- 固定ページ
- カテゴリー・タグ
- カスタム投稿タイプ
- コメント、ユーザー(プラグインにより可能)
- メディアファイル(プラグインにより可能)
インポートとはWordPressにデータを読み込む操作のこと
インポートとは、WordPressに他のサイトやファイルからデータを「取り込む(読み込む)」操作を指します。あらかじめエクスポートされたXMLファイルなどをWordPressにアップロードすることで、過去の記事やページなどのコンテンツを再現できます。
インポート機能は、サイトの引っ越しや複数サイト間でのコンテンツ共有、他サービスからの移行時に活用されます。標準機能でも基本的な読み込みが可能ですが、プラグインを使えばCSV形式の取り込みや細かな設定にも対応できます。
主にインポートできる内容は以下の通りです。
- 他サイトからエクスポートされた投稿やページ
- 外部サービス(Blogger、Tumblr、Movable Typeなど)の投稿
- CSVやXML形式で作成した記事データ(専用プラグインが必要)
WordPressで記事のエクスポートを活用する3つの場面

記事のエクスポートが必要となる場面はどのようなときでしょうか。ここでは、代表的な3つの場面をご紹介します。今すぐ必要ではなくても、いつか関わる可能性があるので確認しましょう。
エクスポートの活用場面
- サイトのバックアップ
- サーバーやドメインの引っ越し
- 記事の管理
エクスポート機能はWordPressのデータ管理に役立ちます。それぞれ詳しく確認してみましょう。
活用場面①:サイトのバックアップ
WordPressサイトのバックアップは、予期せぬトラブルからデータを守るために重要です。記事データを定期的にエクスポートし、外部ストレージやクラウドに保存しましょう。万が一のデータ消失時に復元が可能になります。
エクスポート機能を活用すれば、投稿や固定ページのデータを簡単に保存できます。標準機能ではメディアファイルは含まれないため、完全なバックアップを行う場合はプラグインを活用しましょう。
なお、バックアップは最新の状態を維持することが大切です。定期的なエクスポートをスケジュール化し、最新のデータを安全に保管しておきましょう。
活用場面②:サーバーやドメインの引っ越し
サーバー移転やドメイン変更を行う際、WordPressのエクスポート機能を活用するとスムーズな引っ越しが可能になります。旧サーバーで記事データをエクスポートして新サーバーでインポートすることで、コンテンツの移行を簡単に行えます。
特に、テーマやプラグインの設定も含めた完全移行を希望する場合は、専用のプラグインを活用するとより効率的です。今回紹介した「All-in-One WP Migration」や「WP All Export」などを使えば、ほぼ全てのデータを新サーバーへ移行できます。
活用場面③:記事の管理
WordPressのエクスポート機能は、サイト内の記事データを効率的に管理するためにも活用できます。例えば、特定のカテゴリーの記事だけをエクスポートし、別のサイトに移行することも可能に。CSV形式で出力してエクセルで整理・分析することもできます。
執筆した記事のアーカイブを作成し、過去のコンテンツを保存しておくことで、リライトにも役立つでしょう。大量のデータを扱う場合は、「WP All Export」のようなカスタムエクスポートが可能なプラグインを活用すると、より細かくデータを管理できます。
まとめ:WordPressのエクスポート機能をうまく活用しよう

WordPressのエクスポート機能は、サイト移行やデータ管理に欠かせない重要な機能です。標準機能に加え、プラグインを活用すると、より効率的に移行作業ができます。移行するデータの種類や目的に応じて最適な方法を選び、WordPressの運用をスムーズにしましょう。
ただし、実際の操作では「画像がうまく移行されない」「投稿データだけが反映されない」「インポート後にレイアウトが崩れる」など思わぬトラブルが発生することも。特に、初めて作業する方や複雑なサイト構成の場合は注意が必要です。 自力での移行が難しいと感じたときは、プロに頼るのも1つの方法です。安全で確実なデータ管理を行いたいあなたは、まずはワードプレスの119に無料相談しましょう。
自力での移行が難しいと感じたときは、プロに頼るのも1つの方法です。安全で確実なデータ管理を行いたいあなたは、まずはワードプレスの119に無料相談しましょう。
WordPressで記事をエクスポートしたいとお悩みのあなたは、ご相談無料!最低金額8,000円〜・成果報酬制だから安心の「ワードプレスの119番」までお問い合わせください。
【ワードプレスの119番お問い合わせ窓口】
担当者直通電話番号:080-4323-3555
担当者直通メール:wordpress119@kamarudo.co.jp
ワードプレスで記事をエクスポートしたいならカマルドで解決できます

ワードプレスで記事をエクスポートしたいとお悩みなら、カマルドの「ワードプレスの119番」で解決できます。カマルドには、ワードプレスに精通したエンジニアが多数在籍しており、これまでのトラブル解決率は96%です。年間160件の修復依頼を承っています。
依頼費用は完全成果報酬制で、調査費用は一切かかりません。対応スピードも早く、最短即日対応が可能です。一刻も早く修正したい不具合があるときは、ぜひカマルドへご連絡ください。
ワードプレスの119番を利用する流れ

ワードプレスの119番を利用する流れは以下の通りです。
- 専用お問い合わせフォームから状況を詳しく伝える
- Webサイトの調査を行う
- お見積もりを行う
- ワードプレス修復を依頼する
- 作業終了後、カマルドとお客様で問題がないかを確認する
- 料金のお支払い
お問い合わせフォームから状況を伝える際は、対応が必要な具体的な症状やレイアウトなどの詳細な情報をご提示ください。
ホームページやブログの調査時には、一切費用はかかりません。また、サーバー移転やカスタマイズなども問い合わせ可能です。
お見積もり金額を提示するタイミングで、修復にかかるおよその時間もお伝えいたします。予定よりも時間がかかるケースはありますが、料金については見積もり後に変わることはありません。
ワードプレスの119番の料金

ワードプレスの119番の料金は以下の通りです。
| トラブル | 料金 |
| 管理画面にログインできない | 30,000円~ |
| サイトが真っ白になってしまった | 20,000円~ |
| サイトの上部に意味不明な英文が表示されている | 20,000円~ |
| 海外サイトにリダイレクトされる | 40,000円~ |
| サイトの改ざん | 40,000円~ |
| マルウェア除去 | 40,000円~ |
| 覚えのない記事が投稿されている | 30,000円~ |
| レイアウトの変更、崩れの修正 | 8,000円~ |
| MySQLデータベース消去・改ざんを復元 | 40,000円~、要見積、復元の難易度によって大幅に異なります。 |
| 定期データバックアップ | 30,000円~ |
| ワードプレスのセキュリティ対策 | 30,000円~ |
| ワードプレスサイトの復旧・復元 | 40,000円~ |
| ワードプレスのインストール | 13,000円~ |
| アナリティクス導入 | 7,000円~ |
| 国内テーマの設定 | 13,000円~ |
| 海外テーマの設定 | 30,000円~ |
| ワードプレスのサーバー移行(引っ越し) | 40,000円~ |
| ワードプレスサイトやプラグインのアップデート | 13,000円~ |
| サイトの自動バックアップの導入 | 8,000円~ |
| アクセス解析の導入 | 8,000円~ |
| テーマ(テンプレート)のカスタマイズ | 55,000円~ |
| サイトのhttps化(ssl導入) | 13,000円~ |
| 既存サイトをワードプレス化 | 90,000円~ |
| お問い合わせ等のフォームの導入 | 17,000円~ |
| バックアップデータからのサイトの復元 | 30,000円~ |
万が一修復できなかった場合、料金は一切かかりません。一週間以内に同様の症状が発生した場合も、無料で修復を承ります。
今すぐワードプレスの修復が必要な場合は「ワードプレスの119番」、080-4323-3555(担当者直通)までお問い合わせください。
担当者直通メール:wordpress119@kamarudo.co.jp
ワードプレスの修復はカマルドにお任せください

ワードプレスを利用していると、さまざまなトラブルが起こり得ます。特に法人の場合、サイトの停止は売り上げ機会の損失につながる重大な問題です。
カマルドには、ワードプレスに精通したエンジニアが多数在籍しており、トラブルを解決に導きます。カマルドなら最短で即日対応が可能です。ワードプレスのお困りごとがありましたら、カマルドにお任せください。
今すぐワードプレスの修復が必要な場合は「ワードプレスの119番」、080-4323-3555(担当者直通)までお問い合わせください。
担当者直通メール:wordpress119@kamarudo.co.jp
