「WordPressを開設したけど、管理画面って何?」
「どこで何ができるのか、わからない…」
WordPressを操作する上で必ず使用するのが管理画面です。しかし、初心者の方にとっては、操作方法がわからず困ってしまうでしょう。
そこで、WordPressのログイン・ログアウト方法から、管理画面の構成要素・各操作手順までわかりやすく紹介します。具体的な操作手順をお伝えするので、すぐに管理画面が扱えるようになります。
WordPressの使い方でお悩みのあなたは、最低金額8,000円〜・成果報酬制だから安心の「ワードプレスの119番」までお問い合わせください。
【ワードプレスの119番お問い合わせ窓口】
担当者直通電話番号:080-4323-3555
担当者直通メール:wordpress119@kamarudo.co.jp
なお、「WordPressのログイン画面が出ない」方はこちらの記事を参考にしてください。
WordPressのログイン画面が出ない場合の原因と対処法8選!トラブル回避法やログイン画面が出ない原因を紹介
WordPressの管理画面へログイン・ログアウトする方法

ログイン・ログアウトは、サイト運営において基本的な操作です。ご存知でない場合はこのタイミングで把握しておきましょう。ログイン用のURLは、サイトのURLとは異なるので、ブラウザにブックマークしておくと便利です。
なお、基本的には、ログイン後に作業を終えたら、必ずログアウトする習慣をつけましょう。この手順を徹底すれば、サイトのセキュリティを保てます。特に、複数人が使用できる端末では気をつけてください。
それでは、具体的なログイン・ログアウト手順を紹介します。
①WordPressの管理画面へログインする手順
まず、ブラウザを開き「あなたのサイトのURL/wp-admin」にアクセスしてください。次に、表示されたログイン画面で、ユーザー名とパスワードを入力します。
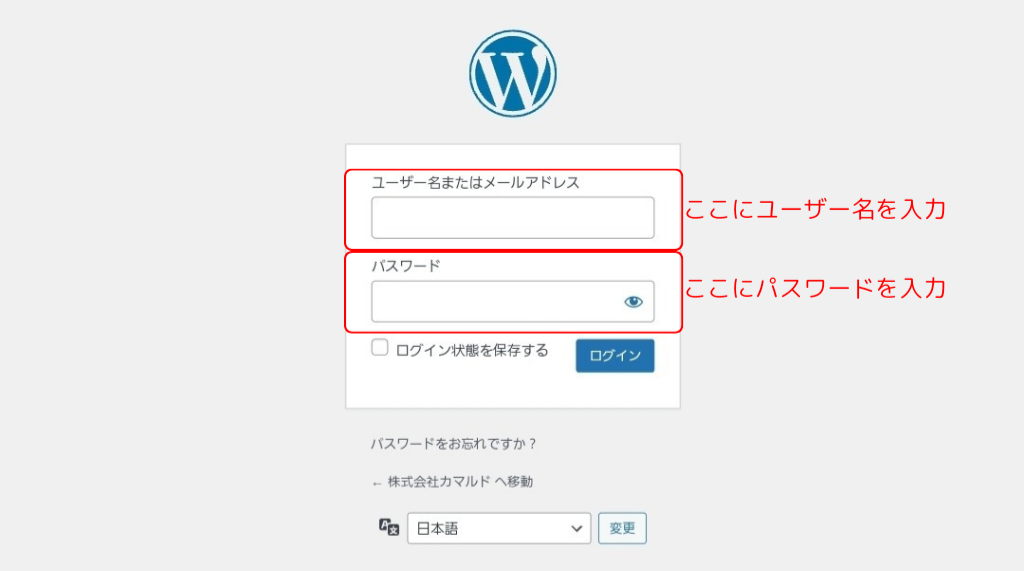
続いて、「ログイン」ボタンをクリック。これで管理画面にアクセスできます。ログイン情報を忘れた場合は、「パスワードをお忘れですか?」リンクをクリックし、再設定を行います。この手順を覚えれば、スムーズに管理画面にアクセスできるでしょう。
WordPressの管理画面へログインできない原因
ログインできない原因はさまざま考えられます。よくある原因を紹介するので、該当しないかチェックしてください。
WordPressにログインできない原因
- パスワードを忘れている
- ユーザー名とパスワードが間違っている
- ユーザー名が存在しませんと表示される
- パスワードにアクセス制限が設定されている
- ログインに失敗してアクセス制限がかかる
- 403 Forbiddenエラーが発生する
- Cookieに問題が発生している
- 500 Internal Server Errorが発生している
- プラグインにエラーが起きている
- テーマに問題が発生している
まず、ユーザー名やパスワードの入力ミスが考えられます。プラグインの不具合やセキュリティ設定が原因の場合もあるでしょう。これらの問題をチェックし、適切に対処することで、再度ログインできるようになります。
具体的な原因や対処法はこちらの記事で詳しく解説しています。ぜひ参考にしてください。
WordPressのログイン画面が出ない場合の原因と対処法8選!トラブル回避法やログイン画面が出ない原因を紹介
②WordPressの管理画面からログアウトする手順
WordPressからログアウトする手順は簡単です。まず、管理画面の右上にある「こんにちは、ユーザー名」をクリックします。次に、ドロップダウンメニューから「ログアウト」を選択。
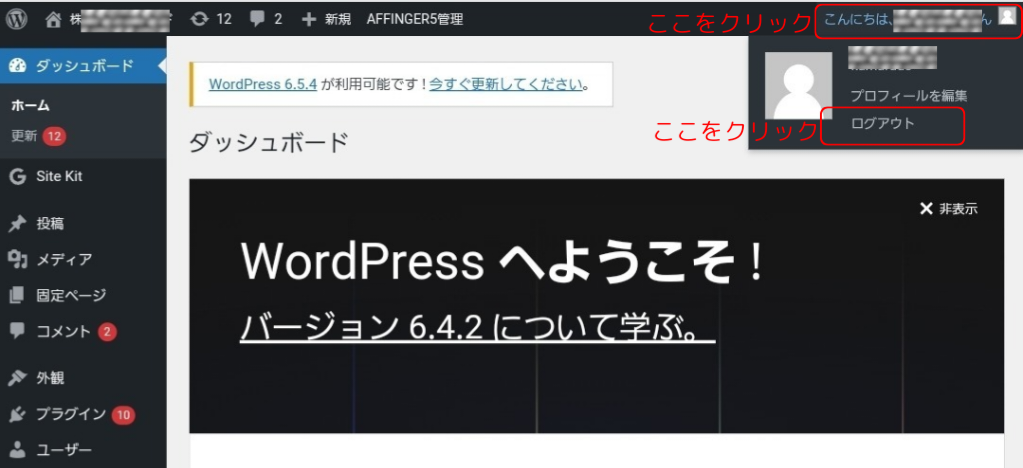
これでセッションが終了し、ログアウトが完了します。この手順を守ることで、サイトのセキュリティを保つことができます。作業を終えた後は、必ずログアウトする習慣を身につけましょう。
WordPressの管理画面を構成する3つの要素
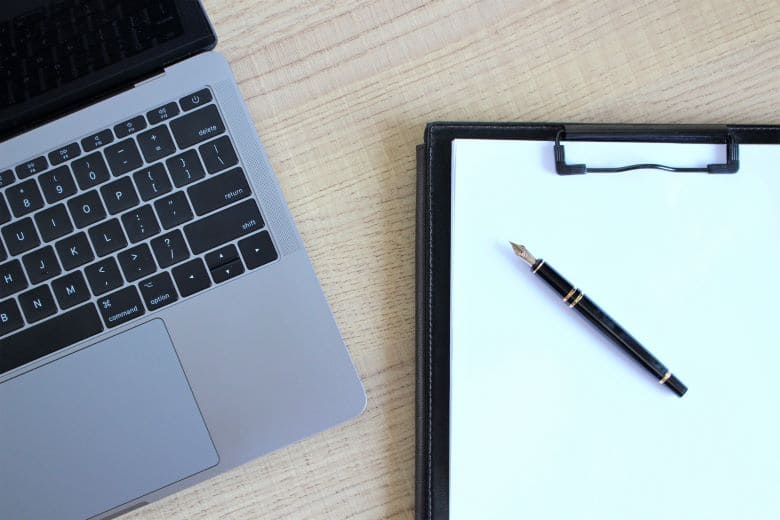
ログイン・ログアウトの方法が理解できました。WordPressの管理画面は、3つの要素で構成されています。効率的に作業できるように、あらかじめ3つの要素を理解しておきましょう。
WordPressの管理画面の構成要素
- ツールバー
- メインナビゲーション
- ワークエリア
各エリアで何ができるのか、それぞれ詳しく解説します。
管理画面の構成要素①:ツールバー
WordPressの管理画面のツールバーは、効率的なサイト管理に欠かせない要素です。ツールバーとは、管理画面の上部に位置し、さまざまな機能へアクセスできるもの。
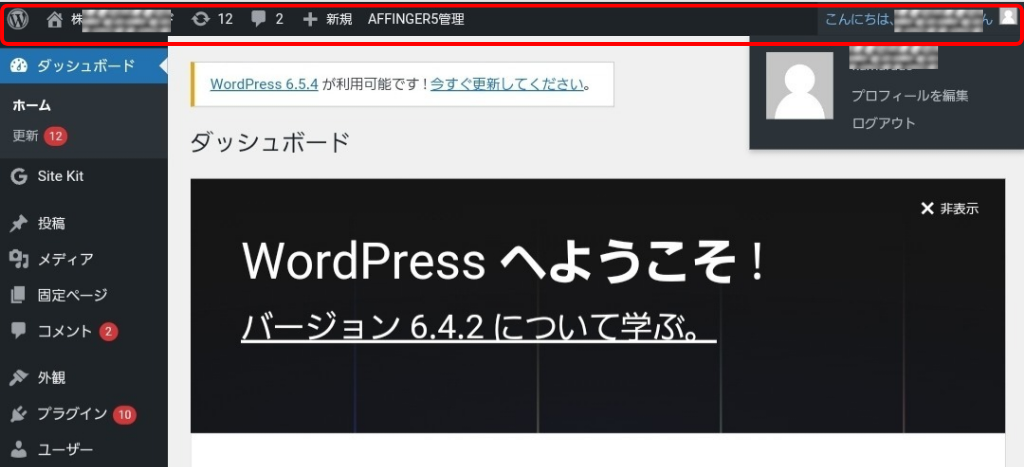
例えば、新規投稿の追加、ユーザー情報の編集、サイトのプレビューなどです。具体的には、右上の「こんにちは、ユーザー名」をクリックすると、個人設定やログアウトオプションが表示されます。ツールバーにより、必要な操作をスムーズに行えるでしょう。
管理画面の構成要素②:メインナビゲーション
メインナビゲーションは、WordPressの管理画面の左側に位置するメニューです。投稿・メディア・ページ・コメントなど、主要な管理機能へのリンクが含まれています。
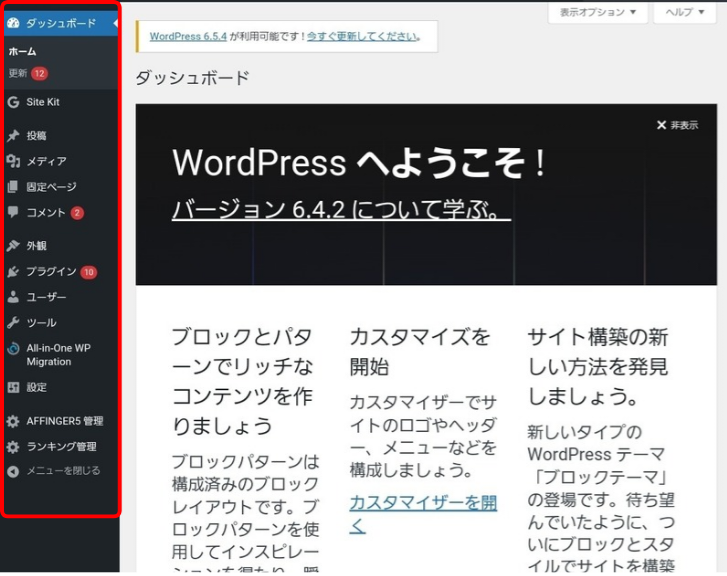
例えば、「投稿」をクリックすると、新規投稿の追加や既存投稿の編集ができます。初心者でも簡単に操作できるように、アイコンとテキストでわかりやすく表示されているのも特徴です。メインナビゲーションを使いこなすことで、サイト管理がスムーズに進むでしょう。
管理画面の構成要素③:ワークエリア
ワークエリアは、実際の作業を行うスペースで、画面中央に表示されます。例えば、投稿やページの編集、設定変更などがここで行われます。
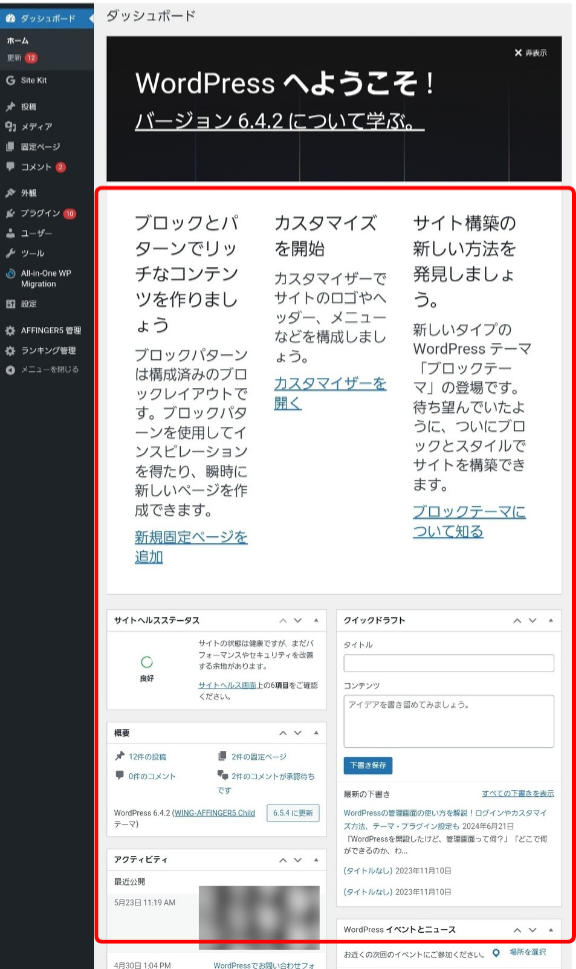
ツールバーやメインナビゲーションで選択した機能に応じて、内容が変わります。投稿の編集画面では、タイトルやコンテンツの入力、カテゴリやタグの設定が可能です。
ワークエリアの使い方を理解することで、効率的に作業を進められます。サイトの更新や管理が円滑に行えるように、使用するワークエリアは必ず見ておきましょう。
WordPressの管理画面の主な4つの操作方法

管理画面の構成要素がわかったところで、実際の操作方法を見ていきましょう。WordPressの管理画面では、多くの操作が行えます。ここでは、主な4つの操作方法を紹介します。
管理画面の操作方法
- テーマに関する手順
- プラグインに関する手順
- 固定ページ設定に関する手順
- 記事投稿に関する手順(カテゴリー)
各操作方法をわかりやすく解説します。
管理画面の操作方法①:テーマに関する手順
WordPressのテーマとは、サイトの外観やデザインを決めるテンプレートのことです。テーマを活用することで、初心者でもクオリティの高いサイトを作成できます。テーマに関する操作手順は、主に以下の3つです。
テーマに関する操作手順
- テーマをインストールする
- テーマを変更する
- テーマを削除する
各手順をそれぞれ見ていきましょう。
テーマをインストールする
テーマを選定したら、インストールしましょう。サイトの外観を簡単に変更できるようになります。まず、管理画面の「外観」>「テーマ」>「新規追加」をクリックします。
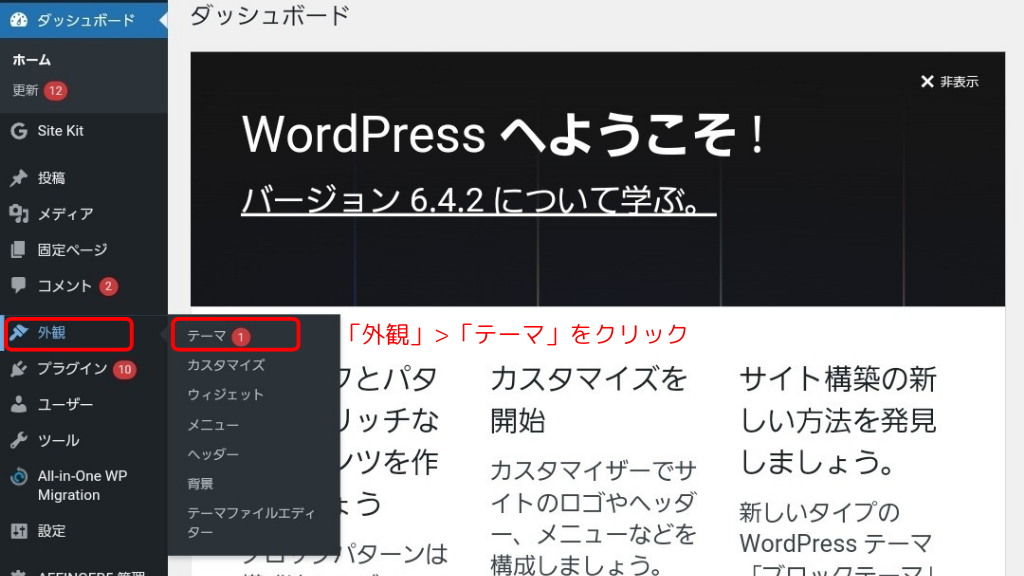
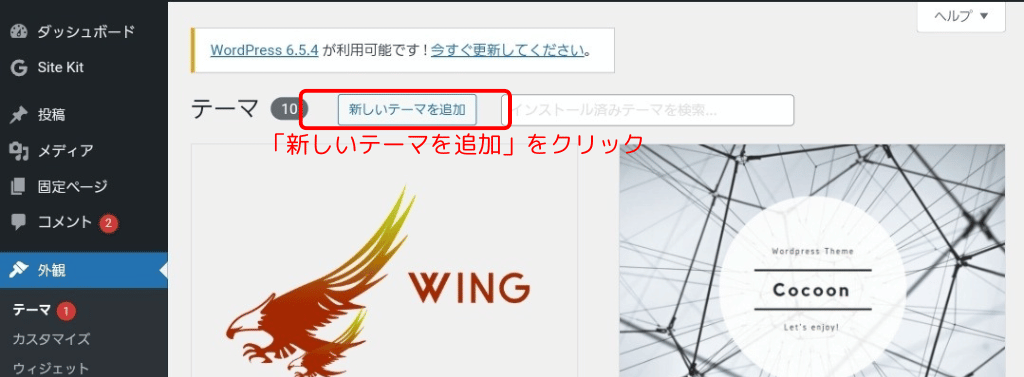
テーマ検索バーで目的のテーマを検索し、「今すぐインストール」をクリックしてください。
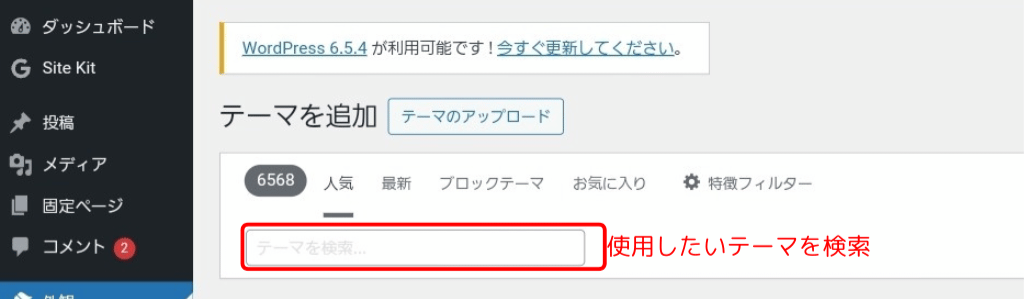
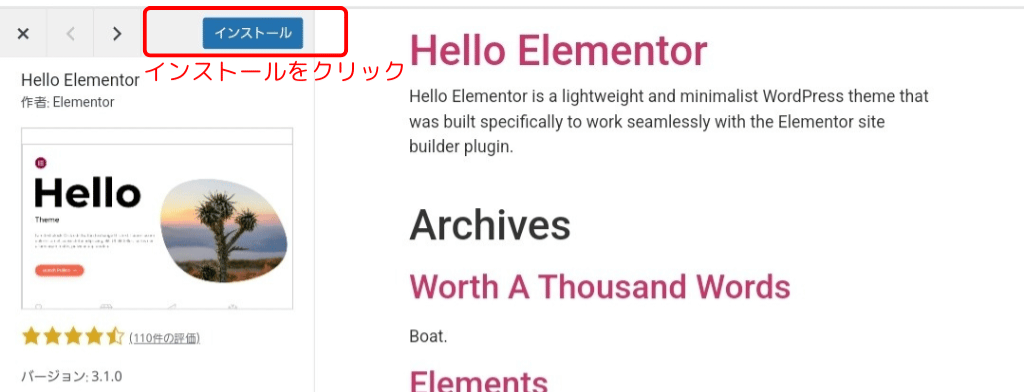
インストール完了後、「有効化」をクリックすると、テーマが適用されます。膨大な数のテーマが提供されていますが、初心者の方には国産のものがおすすめです。
テーマを変更する
テーマを変更すると、サイトのデザインがリフレッシュできます。導入したテーマが満足できないときは、他のテーマも試していきましょう。
まず、管理画面の「外観」>「テーマ」をクリックし、現在インストールされているテーマ一覧から新しいテーマを選択。「有効化」ボタンをクリックすると、テーマが変更されます。
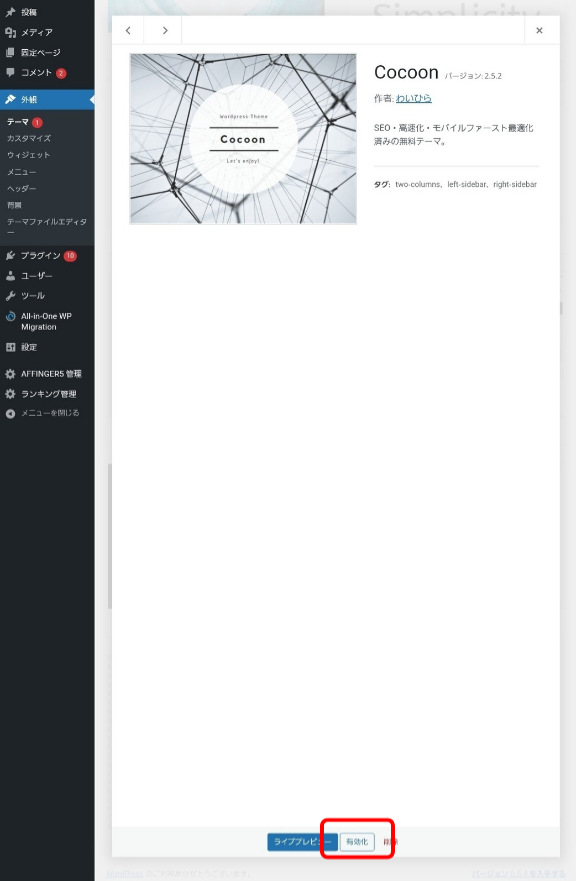
なお、テーマ変更により過去の編集内容が消えてしまう可能性も。必ず事前にバックアップしてから、変更してください。
テーマを削除する
使用しないテーマは削除しましょう。管理が簡素化されるだけでなく、セキュリティ向上・データ容量削減にも繋がります。
まず、「外観」>「テーマ」をクリックし、削除したいテーマを選んでください。テーマの詳細画面で右下の「削除」をクリックすれば、テーマが削除されます。
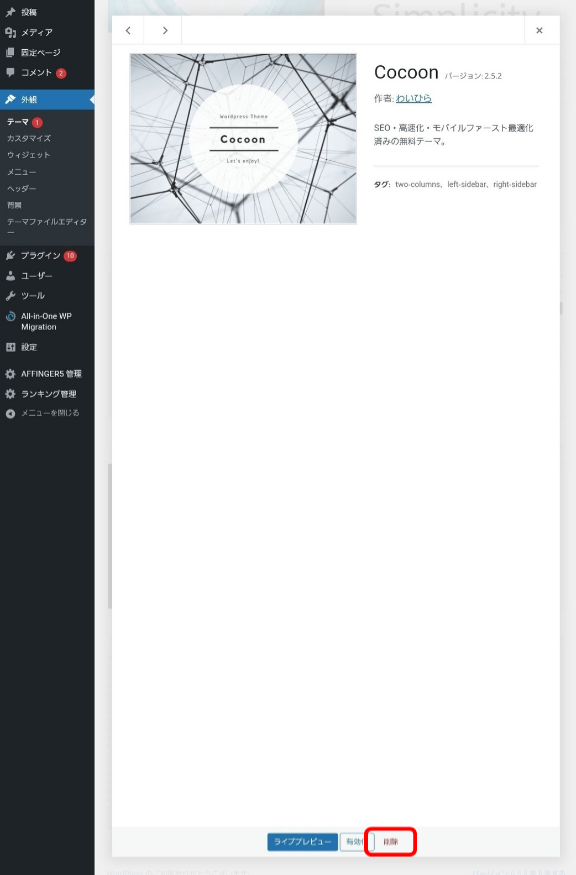
ただし、現在使用中のテーマは削除できません。削除する前に、必ず他のテーマを有効化してください。定期的に不要なテーマを削除することをおすすめします。
管理画面の操作方法②:プラグインに関する手順
プラグインを使えば、簡単にWordPressサイトの機能を拡張できます。プログラミングの知識もいらないので、必要なものを選んで活用しましょう。管理画面で行うのは、主に以下の2つです。
プラグインに関する操作手順
- プラグインをインストールする
- プラグインを削除する
各操作について、わかりやすく解説します。
プラグインをインストールする
欲しい機能があるプラグインを見つけたら、インストールしましょう。まず、管理画面の「プラグイン」>「新規追加」をクリックしてください。
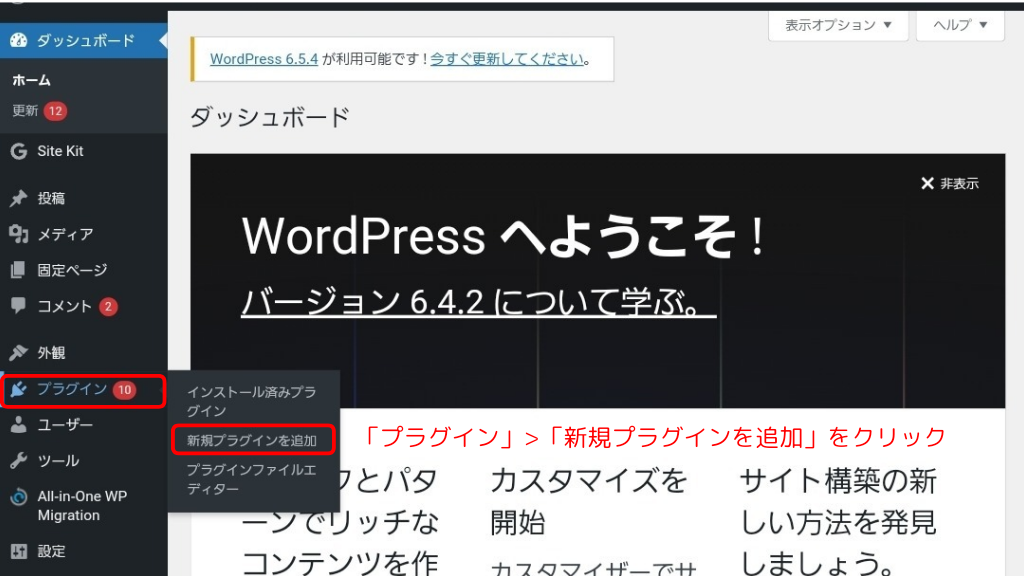
プラグイン検索バーで目的のプラグイン名を入力し、検索します。
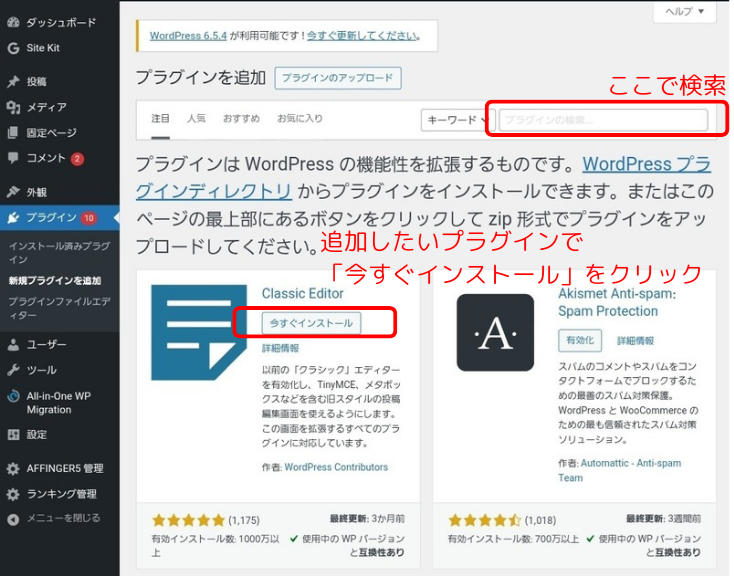
「今すぐインストール」をクリックし、インストール完了後「有効化」をクリックすれば完了です。有効化しないと機能が使えないので、忘れないように注意してください。
プラグインを削除する
不要なプラグインは削除しましょう。サイトのセキュリティ向上・速度の高速化にも繋がります。削除の手順は、まず管理画面の「プラグイン」>「インストール済みプラグイン」をクリックします。
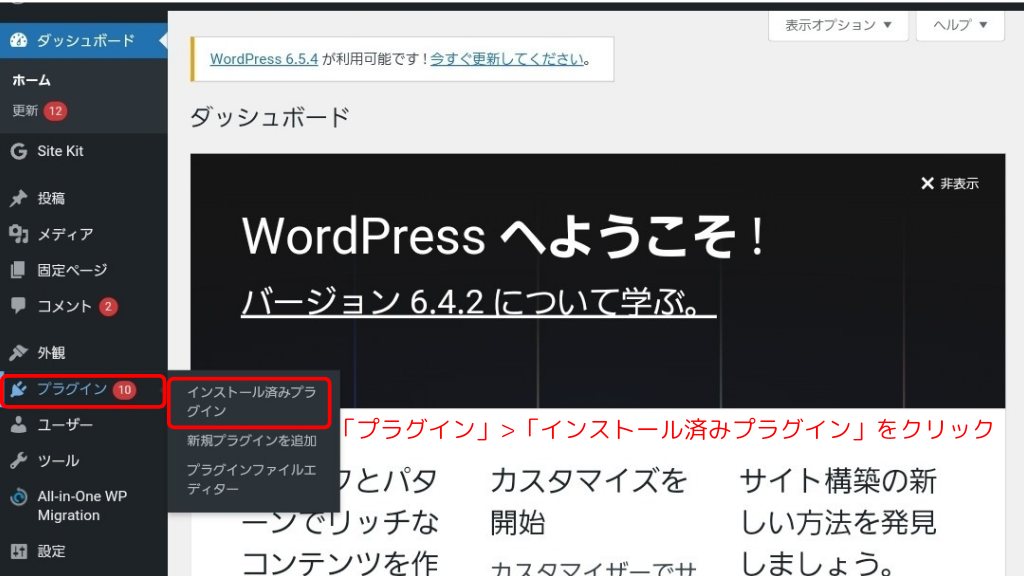
削除したいプラグインを見つけたら、「無効化」をクリック。その後「削除」をクリックして完了です。
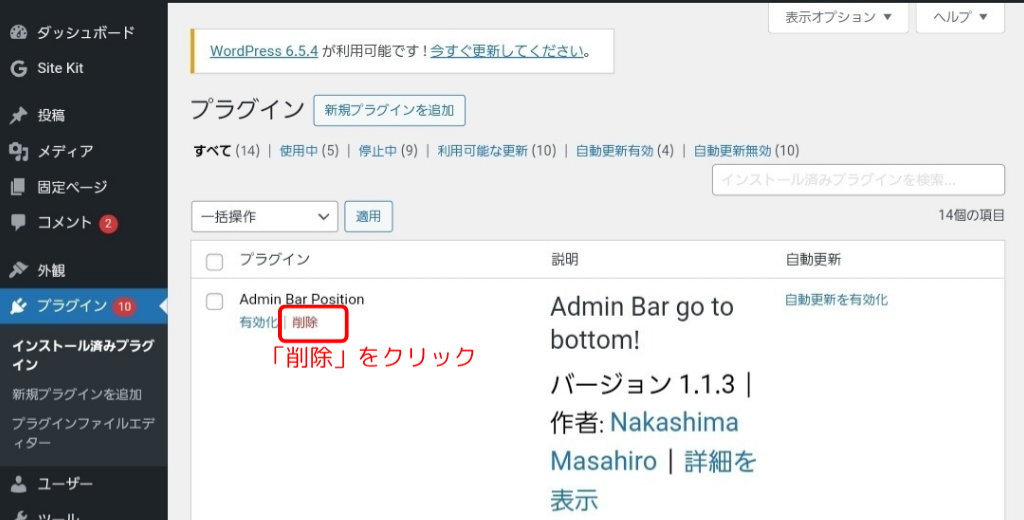
サイト運営が長くなると、不要なプラグインが溜まりがち。機能が重複している場合も多いので、定期的に見直してください。
管理画面の操作方法③:固定ページ設定に関する手順
固定ページとは、サイトの基本的な情報を提供するページのこと。例えば、「会社概要」や「お問い合わせページ」などのコンテンツに最適です。固定ページに関する操作は、主に以下の5つです。
固定ページ設定の手順
- タイトルを設定する
- ページ内コンテンツを作成する
- パーマリンクを設定する
- アイキャッチ画像を設定する
- 下書き保存・プレビュー・公開をする
固定ページは、サイトの信頼性にも影響を与えます。適切に管理するためにも、各手順を理解しておきましょう。
タイトルを設定する
ページのタイトルは、ブラウザの検索時やブックマークの際にも表示されるもの。一目でページの内容を理解できるものにしましょう。
具体的には、管理画面の「固定ページ」>「新規追加」をクリックし、タイトル入力欄に適切なタイトルを入力します。
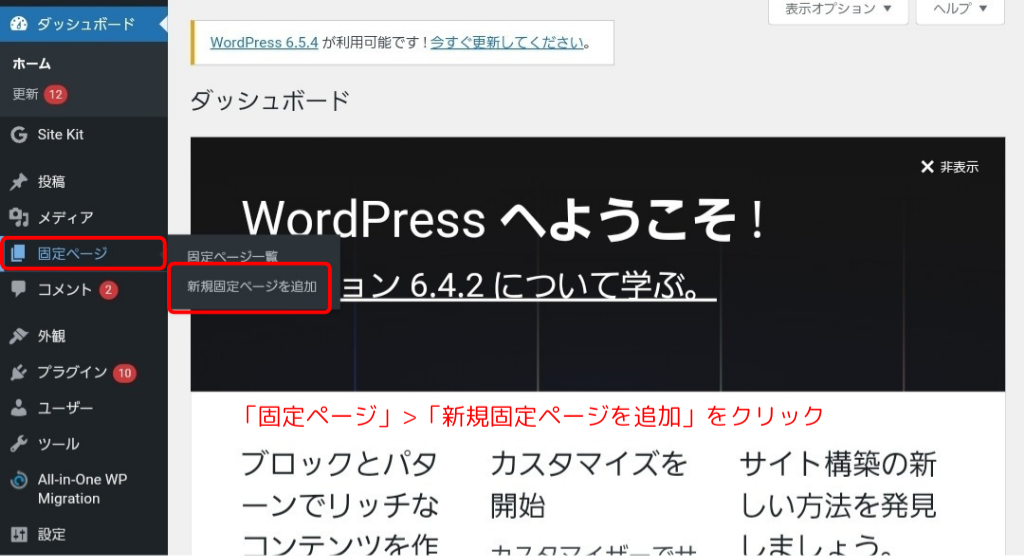
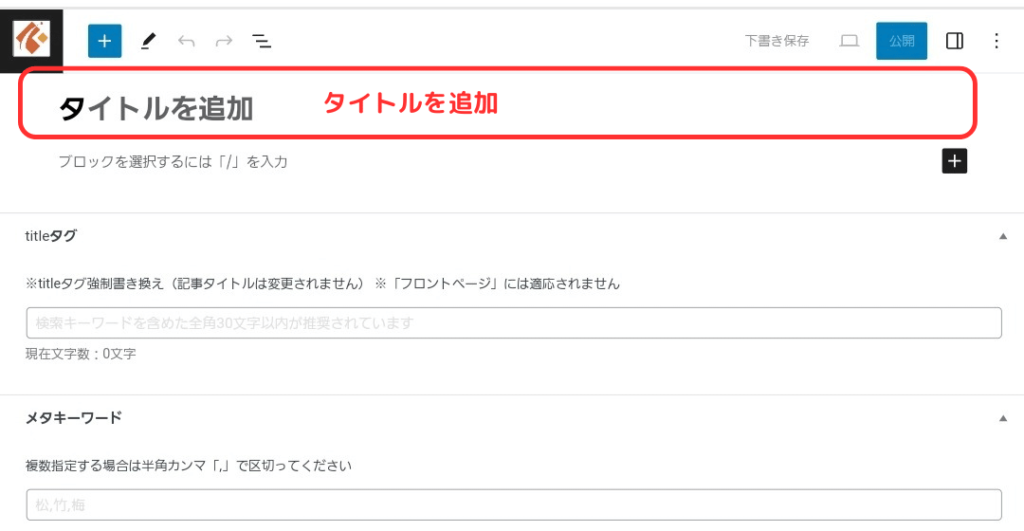
例えば、「会社概要」や「問い合わせフォーム」といったタイトルが考えられます。ページタイトルはSEO対策でも重要なので、慎重に決めましょう。
ページ内コンテンツを作成する
タイトルを入力したら、コンテンツを作成していきます。ユーザーに最適な情報を盛り込んでいきましょう。近年主流のブロックエディタで説明します。
まず、画面左上または右側にある、「+」マークをクリック。
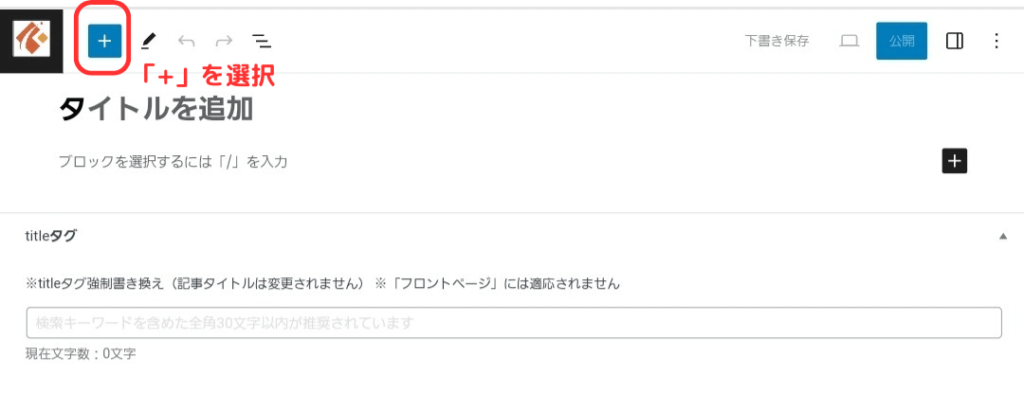
テキストやメディア(画像・動画)など、必要なブロックを追加してください。
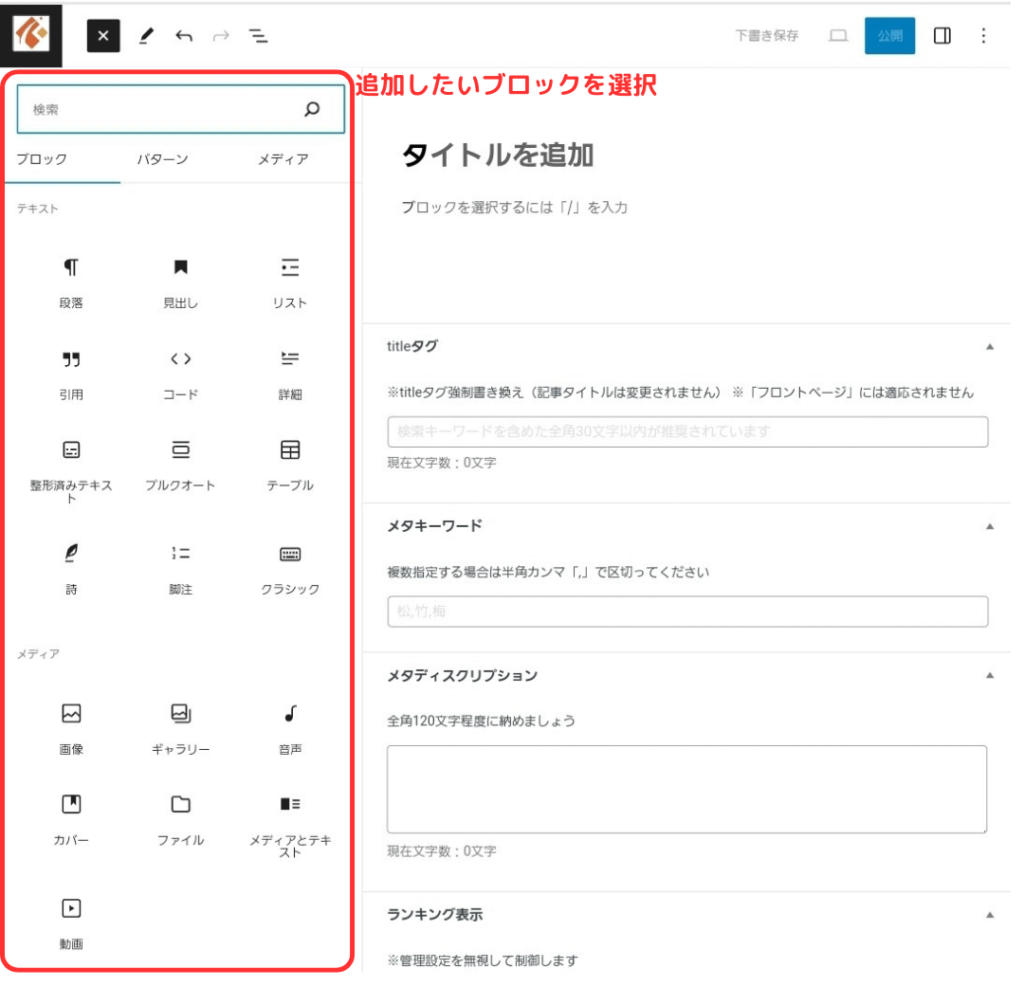
テキストや画像、リンクを適宜追加して、内容を充実させましょう。ブロックエディタは視覚的・直感的に使いやすいので、初心者の方でも安心です。
パーマリンクを設定する
パーマリンクとは、特定のページに直接アクセスできるリンクのこと。任意の形式に設定でき、SEOの重要な要素の1つです。
画面右側サイドバーから、パーマリンク欄「URLスラッグ」に入力しましょう。
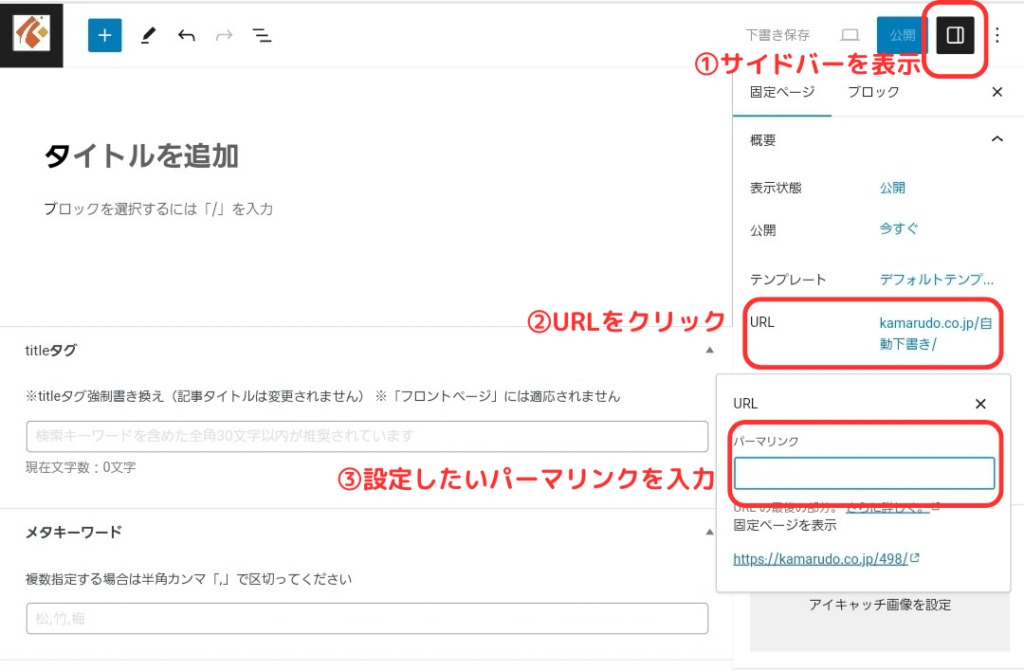
日本語にすると文字化けする恐れがあるので、「about-us」や「services」のように簡潔な英語表現が望ましいです。パーマリンクの設定は任意ですが、効果的なサイト運営のためには必須といえます。
アイキャッチ画像を設定する
ユーザーの興味を引くことを目的とした、アイキャッチ画像を設定しましょう。SNSで引用されたときにも表示され、視覚的に訴えることができます。
まずは、画面右側のサイトバー内から、「アイキャッチ画像を設定」をクリック。
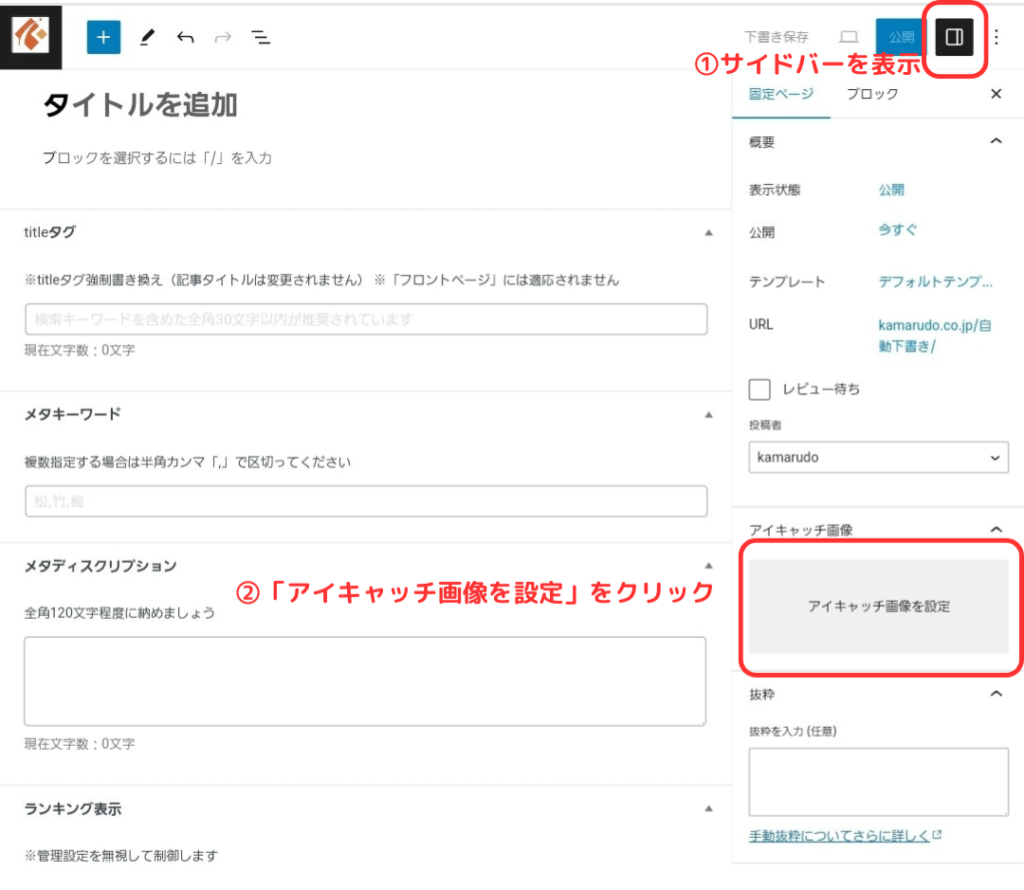
ライブラリから画像を選択してください。
例えば、会社概要のページなら、会社のロゴや関連する写真が最適です。アクセス向上にも繋がる設定ですが、内容にマッチしない画像では逆効果に。最適なものがない場合は、無理に設定する必要はありません。
下書き保存・プレビュー・公開をする
ここまで編集できたら、画面右上の「下書き保存」ボタンをクリックして進行中の作業を保存します。
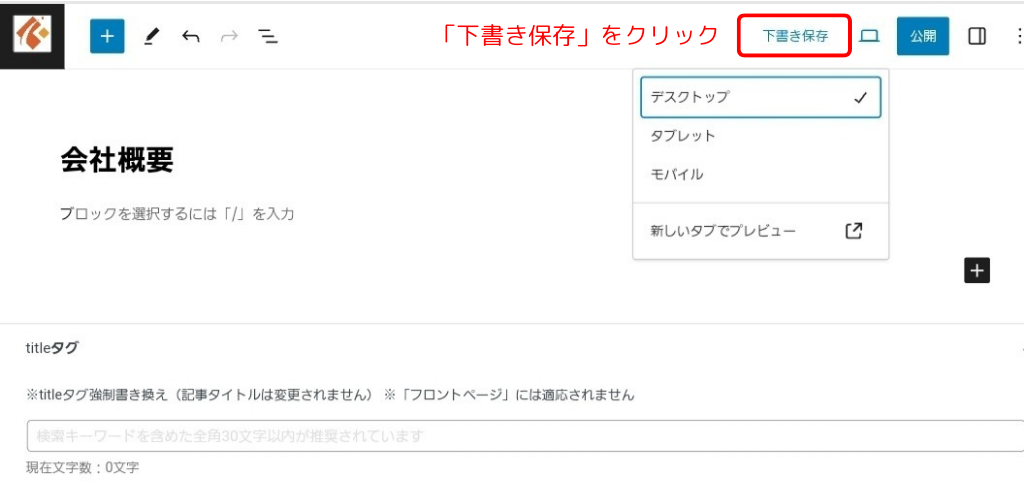
せっかく作業したものが何らかのエラーで消えてしまわないよう、こまめに下書き保存をすることをおすすめします。
「プレビュー」ボタンで公開前に確認が可能です。スマホ環境・デスクトップ環境どちらもズレがないかチェックしましょう。
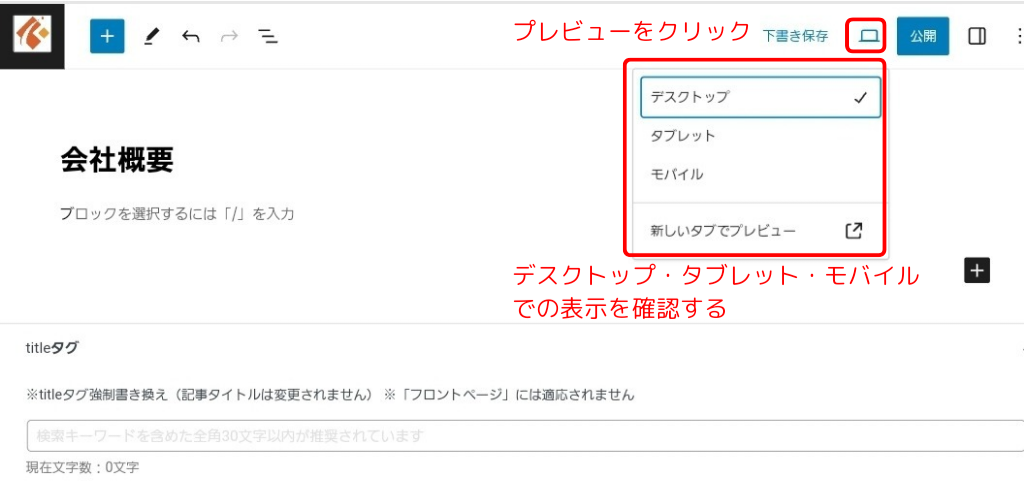
問題がなければ「公開」ボタンをクリック。
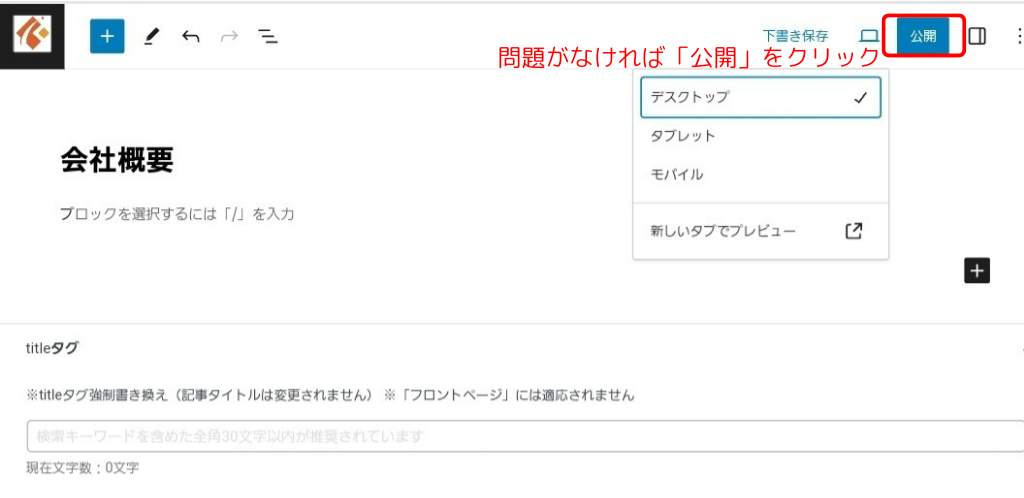
以上で、ページが公開されます。正式なリリース前のサイトで、複数のページを作りたいときは、アクセス制限をかけておくと便利です。
管理画面の操作方法④:記事投稿に関する手順(カテゴリー)
記事投稿に必要な手順は、ほとんど固定ページの作成と同じです。以下の6つの手順で、記事ページを作成していきましょう。
記事投稿の手順
- タイトルを設定する
- ページ内コンテンツを作成する
- パーマリンクを設定する
- アイキャッチ画像を設定する
- カテゴリーを設定する
- 下書き保存・プレビュー・公開をする
固定ページの作成と異なるのは、カテゴリーの設定です。コンテンツの整理と検索性を高めるためにも、必ず設定しましょう。
投稿を作成する際に、画面右側の「カテゴリー」ボックスで適切なカテゴリーを選択または追加します。
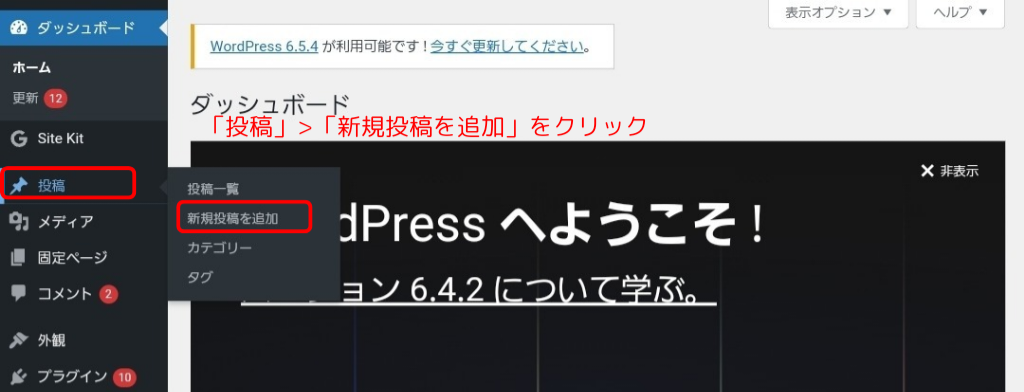
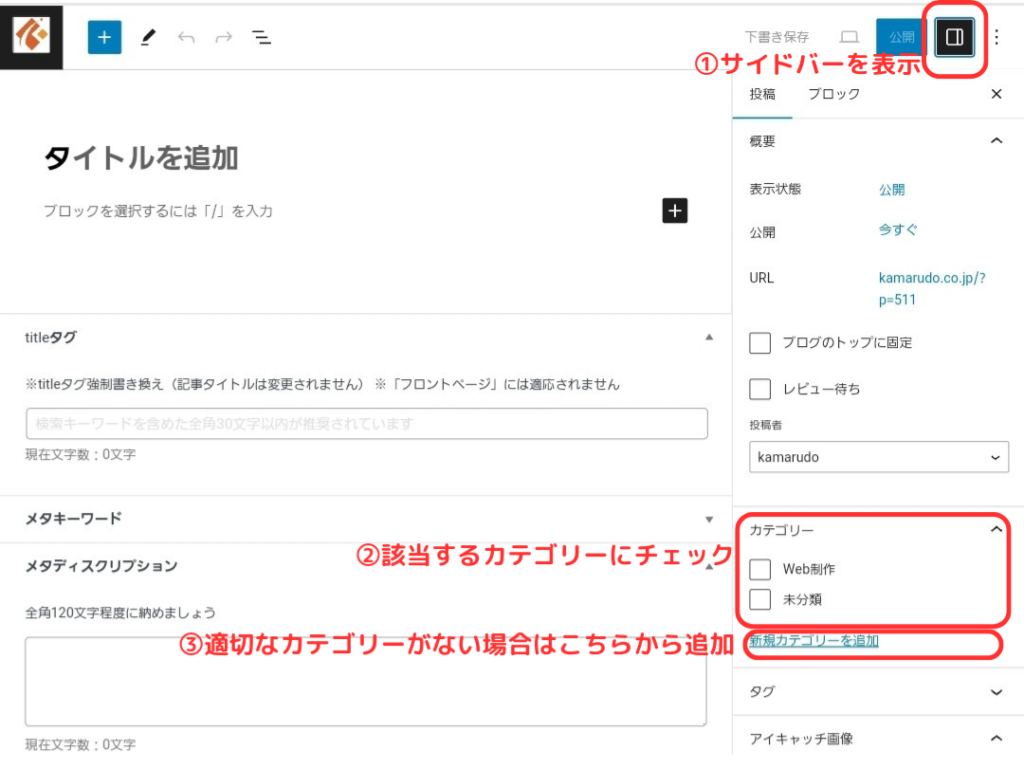
例えば、「ニュース」「ブログ」「イベント」など、内容に応じたカテゴリーを設定してください。
WordPressの管理画面をカスタマイズする4つの方法

管理画面はそのままでも操作に問題ありません。しかし、不要な項目を隠したりと、オリジナルにカスタマイズすることも可能です。そこで、おすすめのカスタマイズ方法を4つ紹介します。
WordPressの管理画面のカスタマイズ方法
- 管理画面で使用しないメニュー項目を隠す
- ダッシュボードで使用しない項目を隠す
- 管理画面の配色を変える
- ユーザーごとに権限を変更する
それぞれ詳しく説明するので、使い勝手が良いように変更してみましょう。
①管理画面で使用しないメニュー項目を隠す
WordPressの管理画面で使用しないメニュー項目を隠すことで、作業効率アップに繋がります。不要なメニュー項目を非表示にし、シンプルな管理画面にカスタマイズしましょう。
具体的には、テーマのfunctions.phpを編集することで非表示にできます。コードの書き換えが難しいときは、プラグインを活用してください。お客様など第三者が使うときにも効果的です。あくまで隠すだけで、機能は使えるので安心してください。
②ダッシュボードで使用しない項目を隠す
ダッシュボードで使用しない項目を隠すことも、快適な作業に繋がります。不要なウィジェットを非表示にし、作業スペースを整理しましょう。
具体的には、ダッシュボードの右上にある「表示オプション」ボタンをクリックし、表示するウィジェットを選択します。
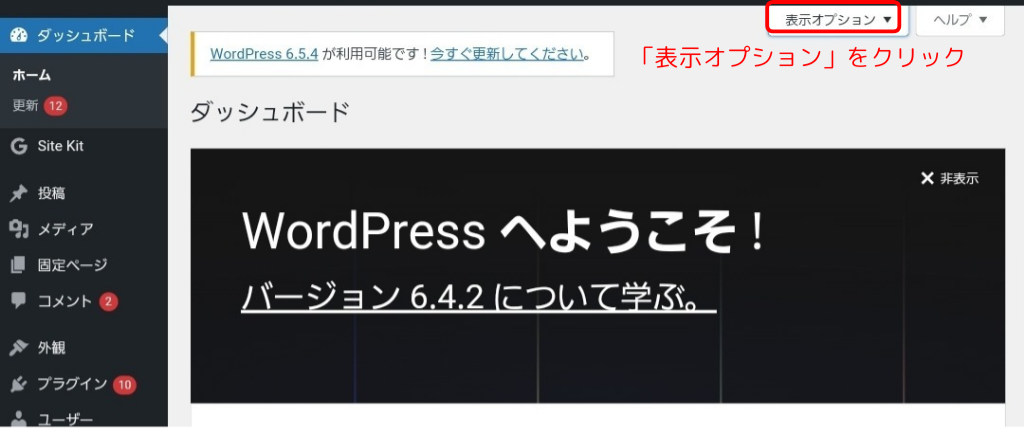
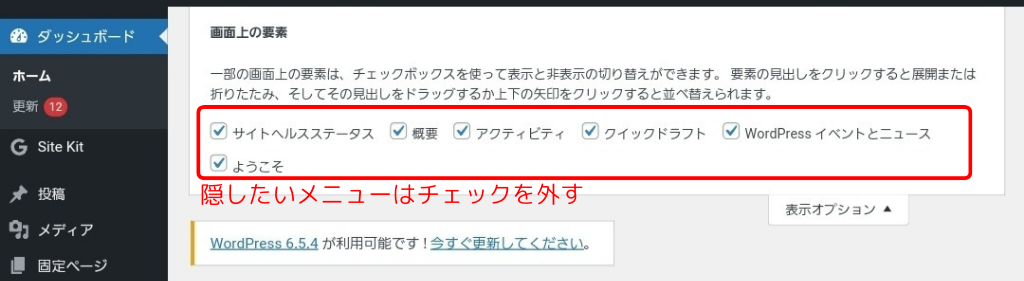
例えば、「WordPressニュース」や「クイックドラフト」などです。必要最低限の項目に絞ることで、重要な情報に集中できるでしょう。後に必要になった場合は、同じ工程で簡単に戻すことができます。
③管理画面の配色を変える
管理画面の配色を変えることで、視覚的に快適な作業ができるようになります。個々に設定できるので、あなたの好みの配色を選んでください。
具体的には、管理画面の「ユーザー」>「プロフィール」から、配色を選択できます。
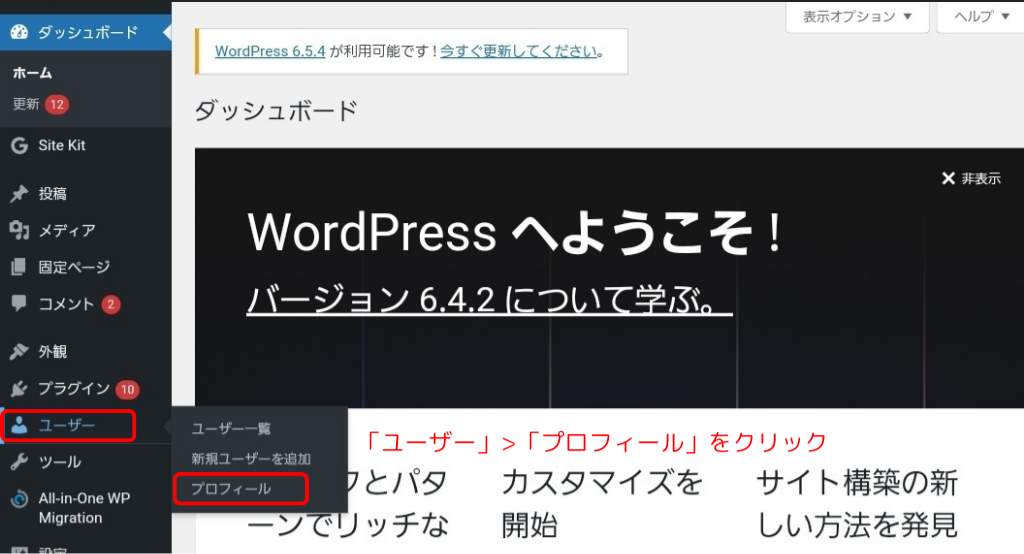
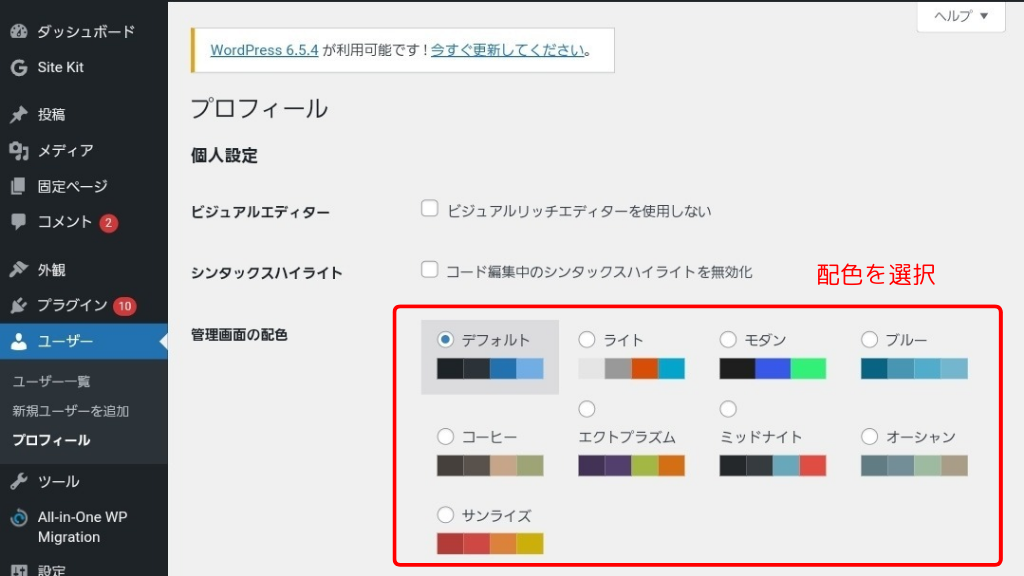
例えば、「ミッドナイト」や「オーシャン」など、複数のテーマが用意されているのも嬉しいポイント。自分に合った配色を選び、より快適な作業環境を構築しましょう。
④ユーザーごとに権限を変更する
ユーザーごとに権限を変更すれば、管理画面のアクセス制限を設定できます。具体的には、各ユーザーに対して適切な権限を付与し、セキュリティ強化を図ります。
管理画面の「ユーザー」>「ユーザー一覧」から、対象ユーザーを選び、「権限」を変更してください。
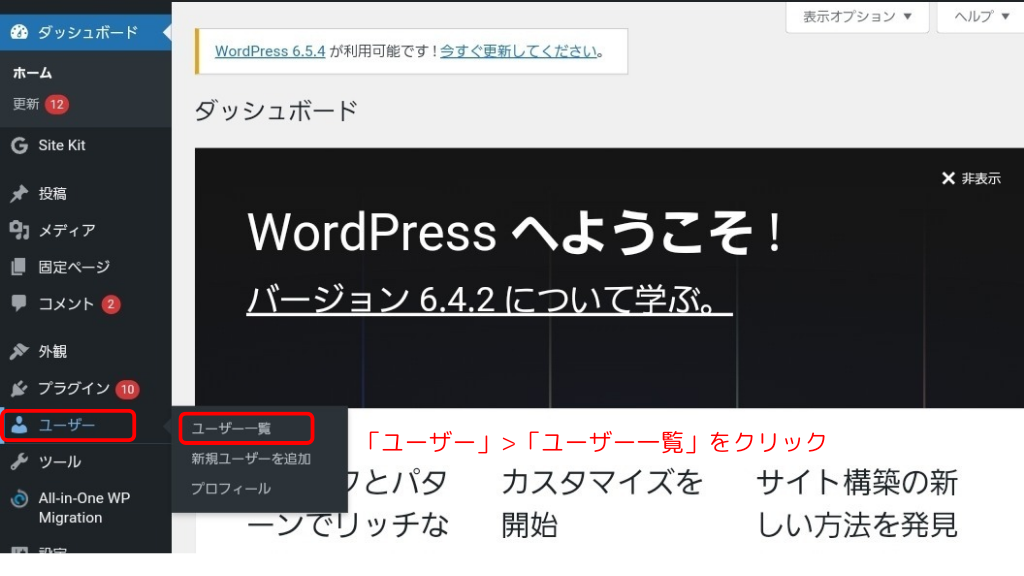
例えば、編集者には投稿編集の権限を与え、管理者には全権限を付与することが可能です。適切な権限を持つユーザーだけが、特定の機能を利用できるように変更しましょう。
まとめ:WordPressの使い方で悩むならプロに相談を

WordPressの管理画面を使いこなせば、テーマやプラグインの設定、投稿ページの作成などができるようになります。本記事で紹介した手順に従い、あなたのWordPressサイトを作り上げてください。
不要なテーマやプラグインの削除は、セキュリティ向上のためにも重要です。なお、WordPressの操作に不安があれば、プロに相談するのもおすすめです。速やかに悩みを解決したいときは、無理せずワードプレスの119に相談しましょう。
WordPressの使い方でお悩みのあなたは、最低金額8,000円〜・成果報酬制だから安心の「ワードプレスの119番」までお問い合わせください。
【ワードプレスの119番お問い合わせ窓口】
担当者直通電話番号:080-4323-3555
担当者直通メール:wordpress119@kamarudo.co.jp
ワードプレスのお悩みはカマルドで解決できます

ワードプレスを使用する際のお悩みは、カマルドの「ワードプレスの119番」で解決できます。カマルドには、ワードプレスに精通したエンジニアが多数在籍しており、これまでのトラブル解決率は96%です。年間160件の修復依頼を承っています。
依頼費用は完全成果報酬制で、調査費用は一切かかりません。対応スピードも早く、最短即日対応が可能です。一刻も早く修正したい不具合があるときは、ぜひカマルドへご連絡ください。
ワードプレスの119番を利用する流れ

ワードプレスの119番を利用する流れは以下の通りです。
- 専用お問い合わせフォームから状況を詳しく伝える
- Webサイトの調査を行う
- お見積もりを行う
- ワードプレス修復を依頼する
- 作業終了後、カマルドとお客様で問題がないかを確認する
- 料金のお支払い
お問い合わせフォームから状況を伝える際は、対応が必要な具体的な症状やレイアウトなどの詳細な情報をご提示ください。
ホームページやブログの調査時には、一切費用はかかりません。また、サーバー移転やカスタマイズなども問い合わせ可能です。
お見積もり金額を提示するタイミングで、修復にかかるおよその時間もお伝えいたします。予定よりも時間がかかるケースはありますが、料金については見積もり後に変わることはありません。
ワードプレスの119番の料金

ワードプレスの119番の料金は以下の通りです。
| トラブル | 料金 |
| 管理画面にログインできない | 30,000円~ |
| サイトが真っ白になってしまった | 20,000円~ |
| サイトの上部に意味不明な英文が表示されている | 20,000円~ |
| 海外サイトにリダイレクトされる | 40,000円~ |
| サイトの改ざん | 40,000円~ |
| マルウェア除去 | 40,000円~ |
| 覚えのない記事が投稿されている | 30,000円~ |
| レイアウトの変更、崩れの修正 | 8,000円~ |
| MySQLデータベース消去・改ざんを復元 | 40,000円~、要見積、復元の難易度によって大幅に異なります。 |
| 定期データバックアップ | 30,000円~ |
| ワードプレスのセキュリティ対策 | 30,000円~ |
| ワードプレスサイトの復旧・復元 | 40,000円~ |
| ワードプレスのインストール | 13,000円~ |
| アナリティクス導入 | 7,000円~ |
| 国内テーマの設定 | 13,000円~ |
| 海外テーマの設定 | 30,000円~ |
| ワードプレスのサーバー移行(引っ越し) | 40,000円~ |
| ワードプレスサイトやプラグインのアップデート | 13,000円~ |
| サイトの自動バックアップの導入 | 8,000円~ |
| アクセス解析の導入 | 8,000円~ |
| テーマ(テンプレート)のカスタマイズ | 55,000円~ |
| サイトのhttps化(ssl導入) | 13,000円~ |
| 既存サイトをワードプレス化 | 90,000円~ |
| お問い合わせ等のフォームの導入 | 17,000円~ |
| バックアップデータからのサイトの復元 | 30,000円~ |
万が一修復できなかった場合、料金は一切かかりません。一週間以内に同様の症状が発生した場合も、無料で修復を承ります。
今すぐワードプレスで解決したいお悩みがある場合は「ワードプレスの119番」、080-4323-3555(担当者直通)までお問い合わせください。
担当者直通メール:wordpress119@kamarudo.co.jp
ワードプレスの修復はカマルドにお任せください

ワードプレスを利用していると、さまざまなトラブルが起こり得ます。特に法人の場合、サイトの停止は売り上げ機会の損失につながる重大な問題です。
カマルドには、ワードプレスに精通したエンジニアが多数在籍しており、トラブルを解決に導きます。カマルドなら最短で即日対応が可能です。ワードプレスのお困りごとがありましたら、カマルドにお任せください。
今すぐワードプレスでのお悩みを解決したい場合は「ワードプレスの119番」、080-4323-3555(担当者直通)までお問い合わせください。
担当者直通メール:wordpress119@kamarudo.co.jp
